
在VMware Workstation Pro中安装最新的macOS 10.14或10.15,镜像已在链接中提供
-
By - C灵C
- 2019年10月22日 23:28
1.文件下载
在链接中下载需要安装的镜像ISO、unlocker补丁、VMware Workstation Pro15安装包(激活码请自行百度,很多)。
链接:https://pan.baidu.com/s/13E7kVs60YBRckQ4Gs-KRNg
提取码:wqqy
失效了请联系我补发,可在微信小程序“垃圾一拍”免费获取百度云会员,或者自己通过其他途径解析下载。
2.工具安装
根据官方的引导安装VMware Workstation Pro 15,随后安装unlocker补丁工具。
解压下载的unlocker.zip文件,“Win + R”输入“services.msc”打开本地服务。
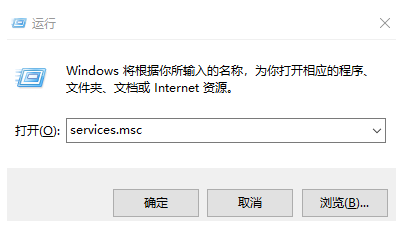
关闭VMware相关的服务,尤其是VMware Authorization Service,也可通过任务管理器关闭。
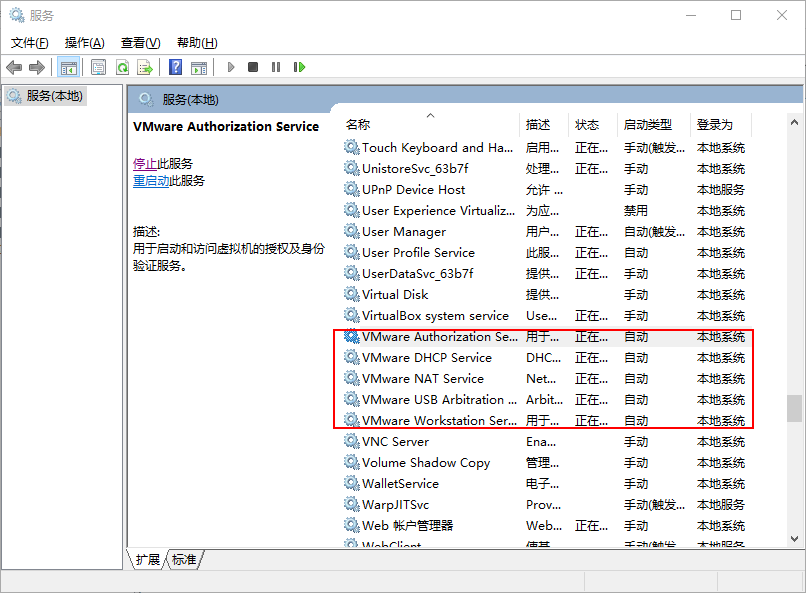
右键win-install.cmd,选择以管理员权限运行。

运行完成后,打开VMware Workstation Pro 尝试着创建一个新的虚拟机。
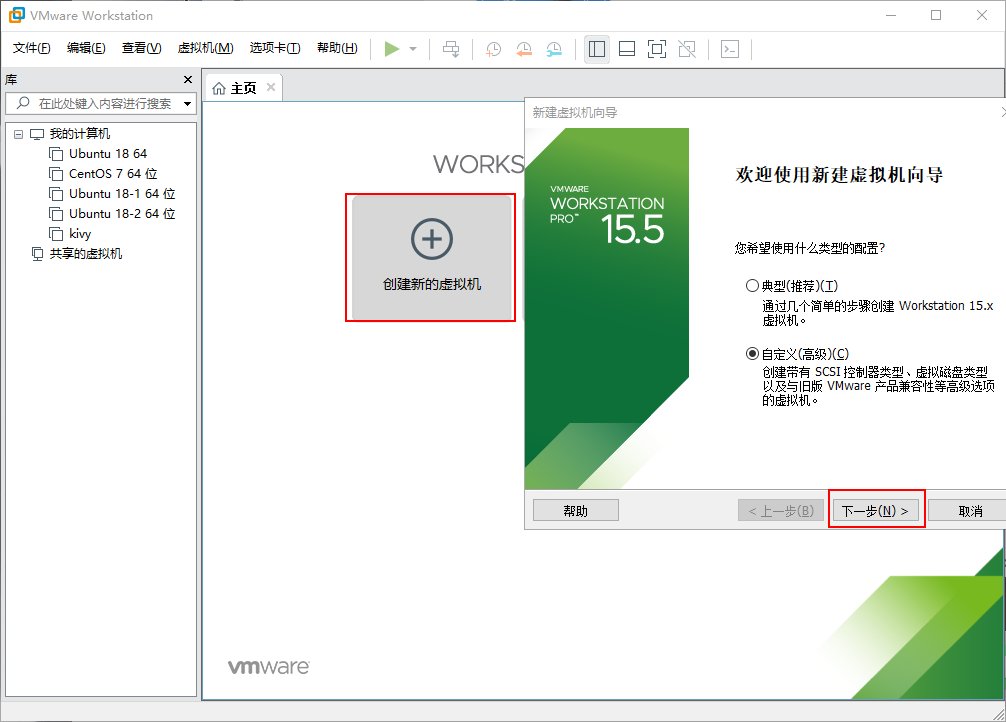
选择硬件兼容页面默认就可以,点击“下一步”。
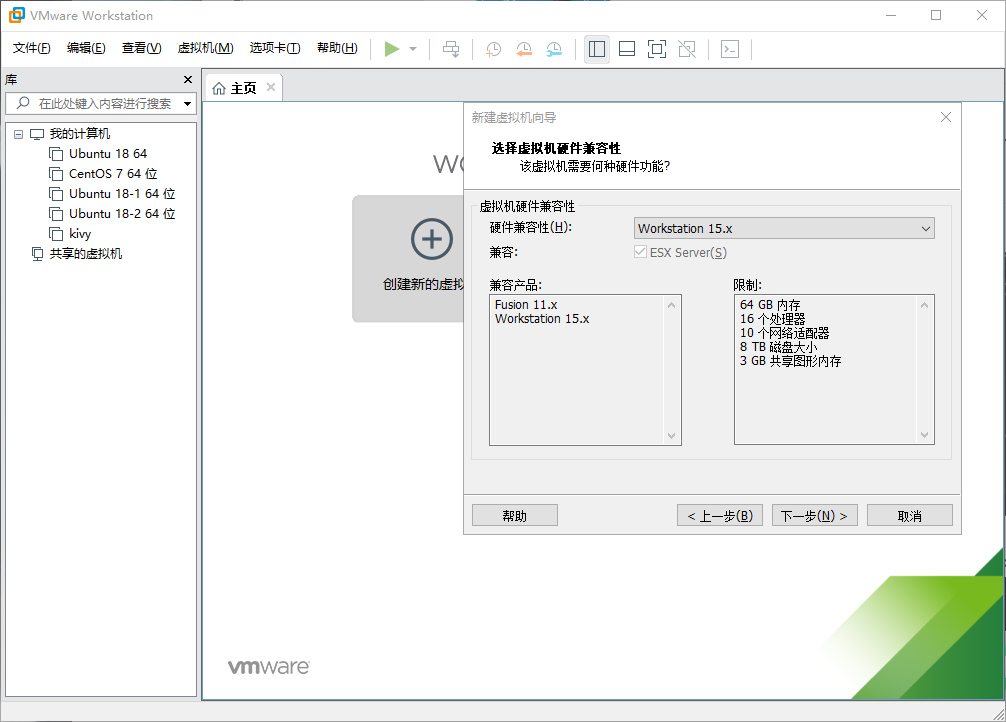
选择“稍后安装操作系统”,单击“下一步”。
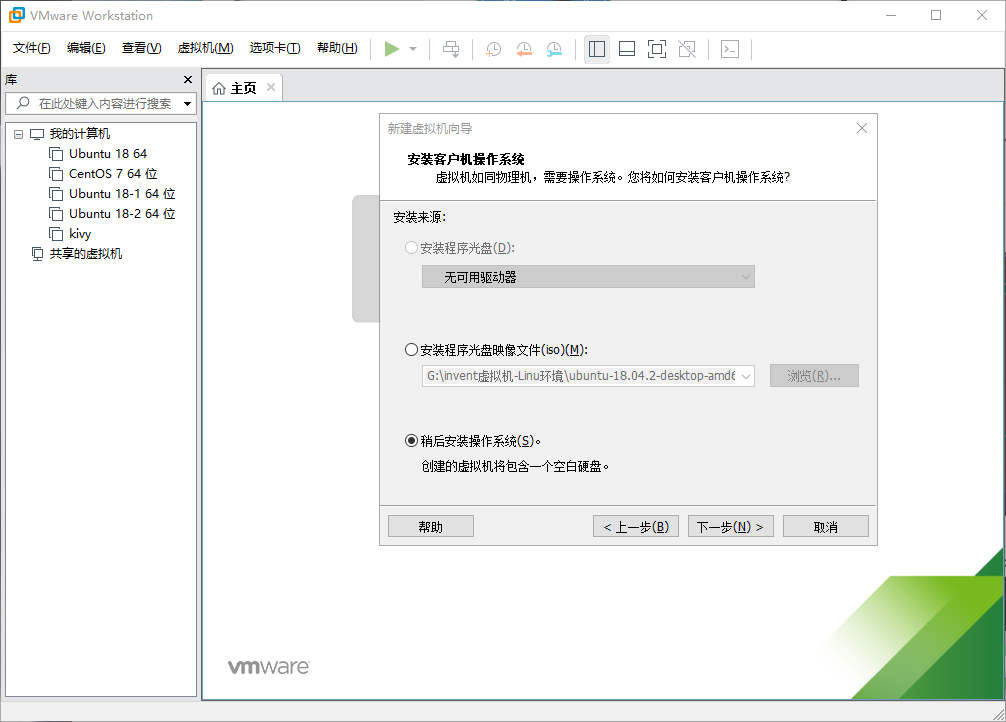
如果在选择操作系统页面,可以看到“Apple Mac OS X”选项,即代表着脚本执行成功,选择对应的镜像版本后,就可以进行下一步操作。
如果没有添加成功,就把网盘链接中的darwin.iso文件下载并复制到unlocker/tools文件夹下,再次执行win-install.cmd命令(我就是通过这种方法成功的,因为执行“win-update-tools.cmd”脚本没有获取到)。
其他版本VMware请前往Github获取最新的Unlocker(希望DrDonk大佬以后会修复这个问题),并仔细查看“readme.zh-CN.txt”文件。
https://github.com/DrDonk/unlocker
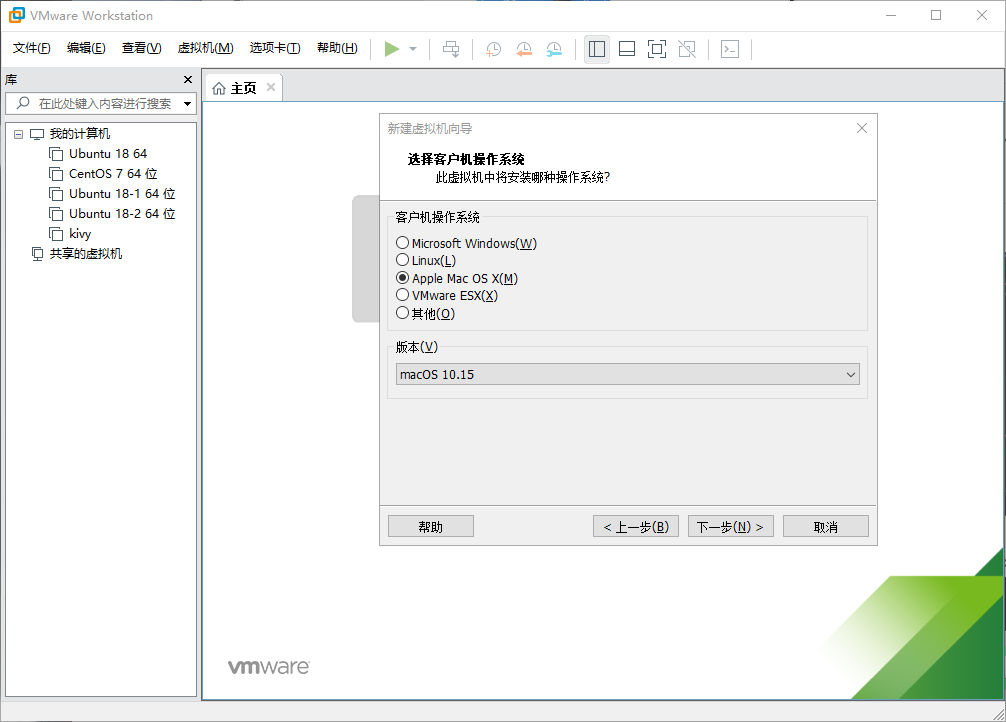
3.创建虚拟机
选择操作系统及对应的版本后,单击“下一步”,命名虚拟机。
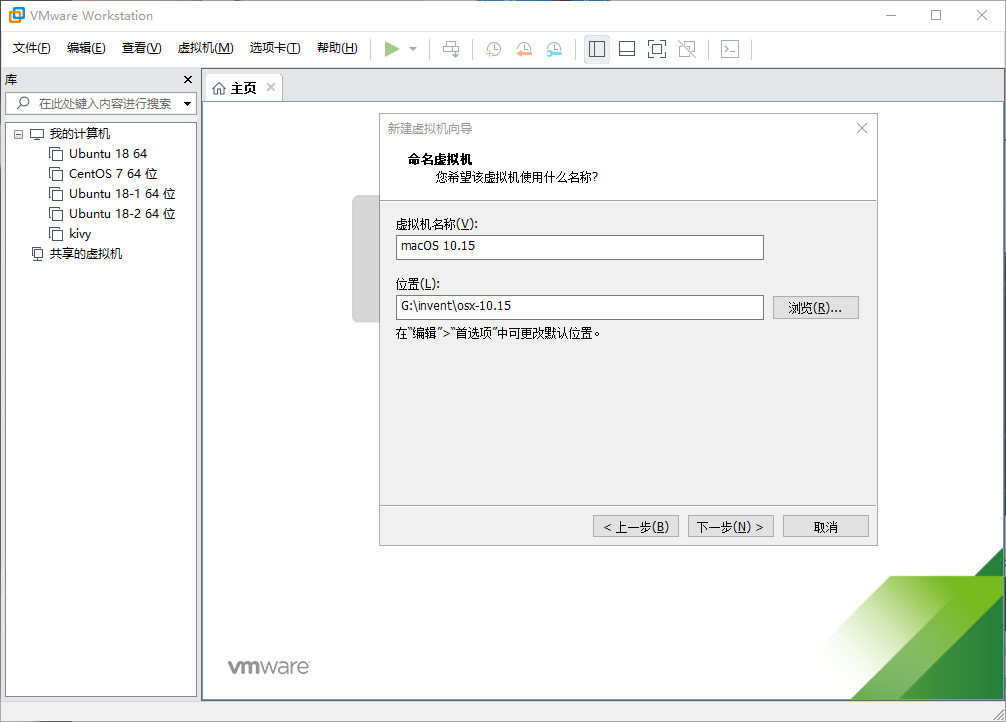
配置处理器,建议“处理器内核总数”为电脑总核数配置的一半(比如你的电脑为8核的,处理器数量这里你就填2,下方内核总数就会自动变为4)。
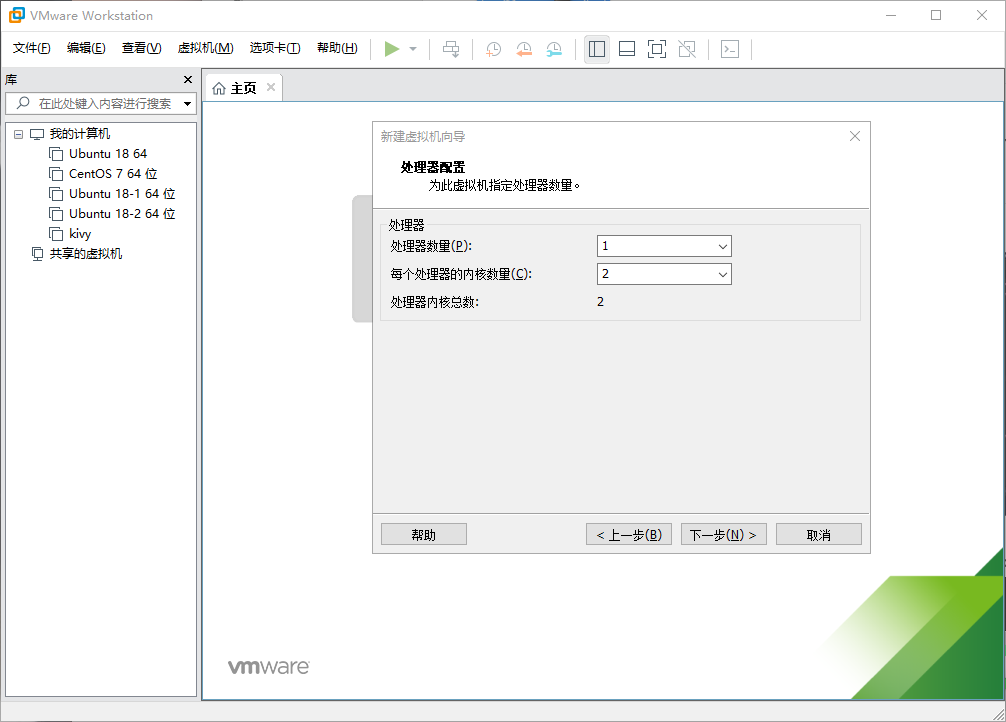
配置虚拟机的内存,同配置核数一样,建议为电脑总内存的一半以上(我这里由于已经开了一台4核4G的虚拟机,所以给的配置比较少)。
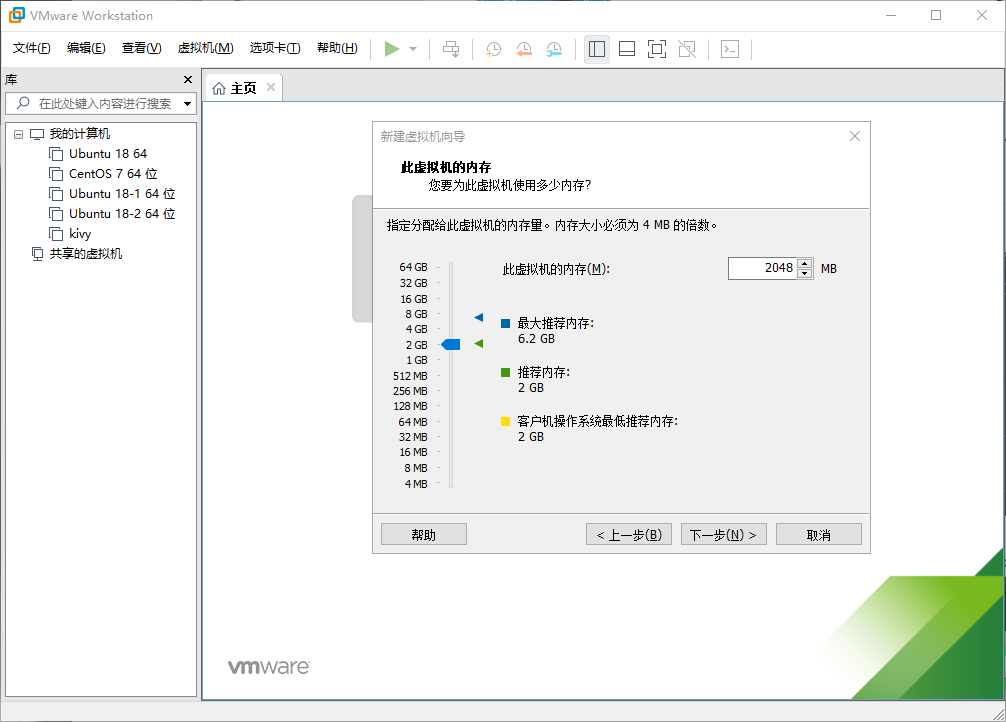
网络类型选择“NAT”。
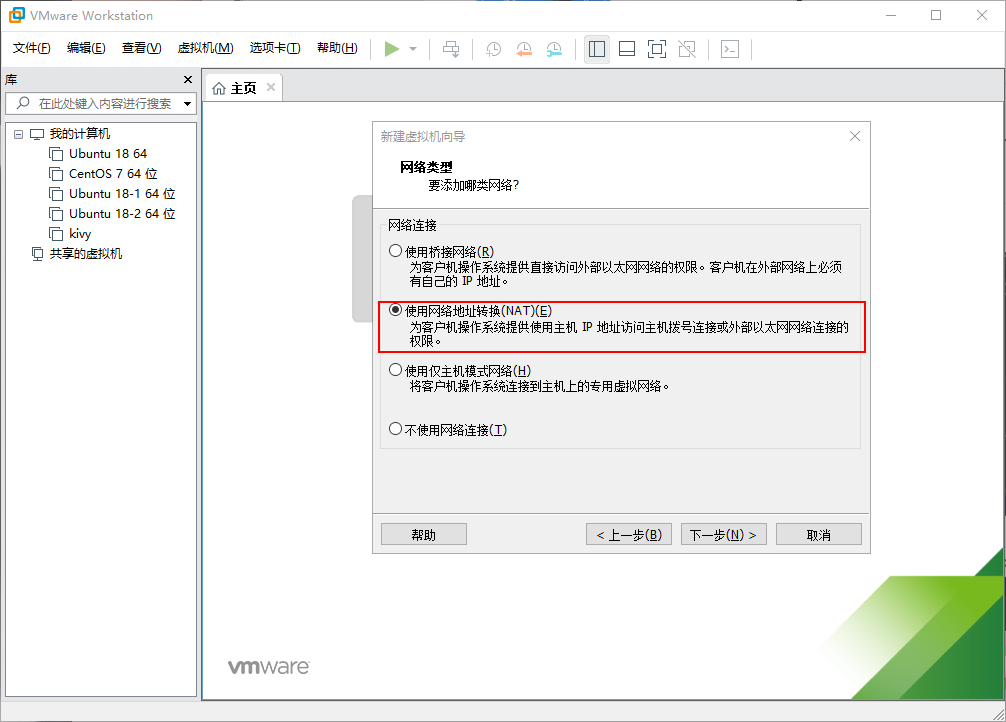
I/O控制器类型,磁盘类型,选择默认推荐的就好。
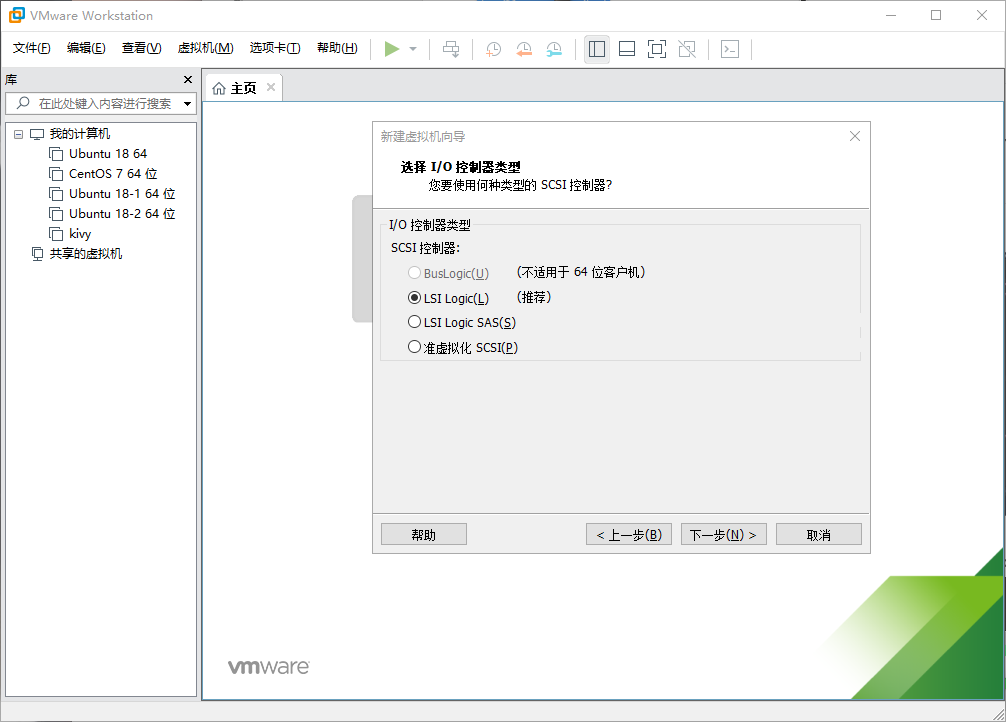
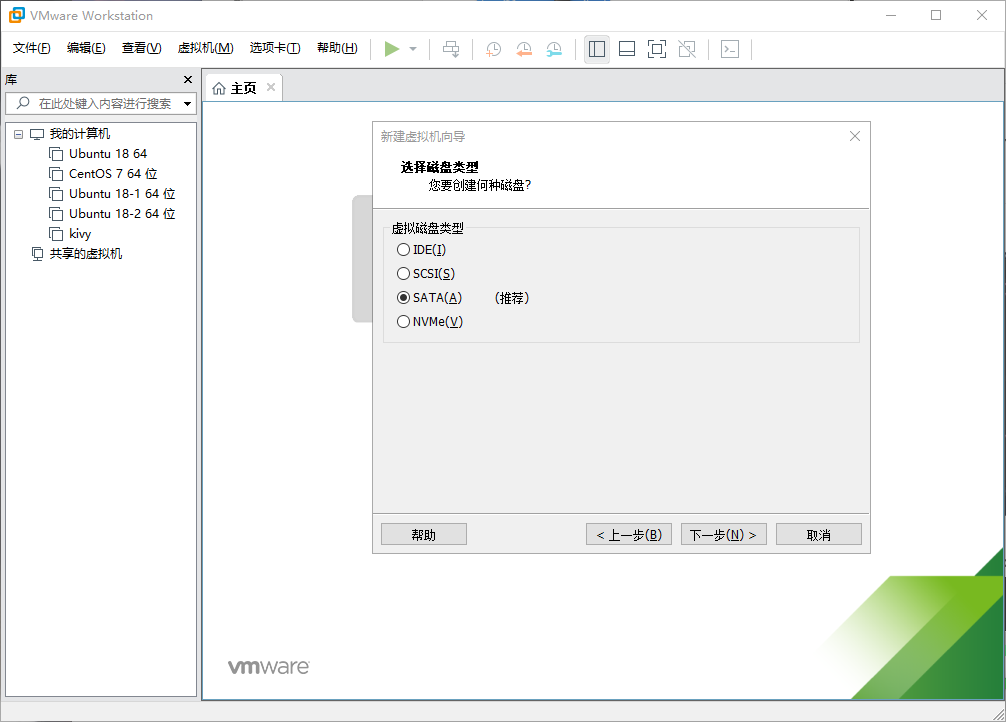
选择“创建新虚拟磁盘”。
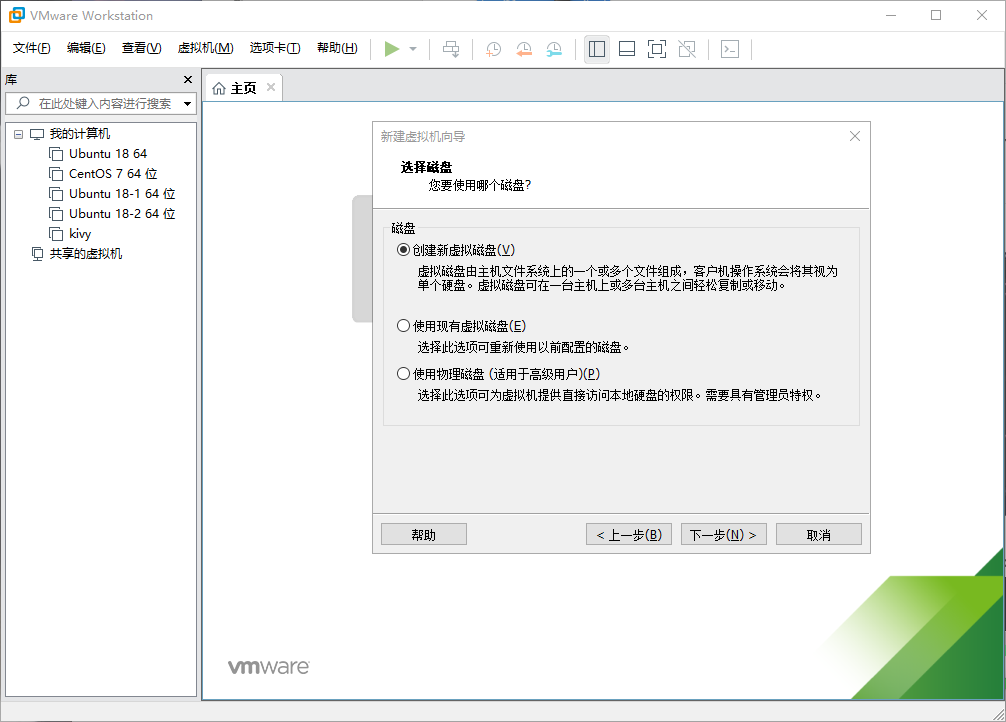
磁盘容量建议40G以上,选择“将虚拟磁盘拆分为多个文件”(也可以按自己的实际情况设置,推荐“将虚拟磁盘存储为单个文件”)。
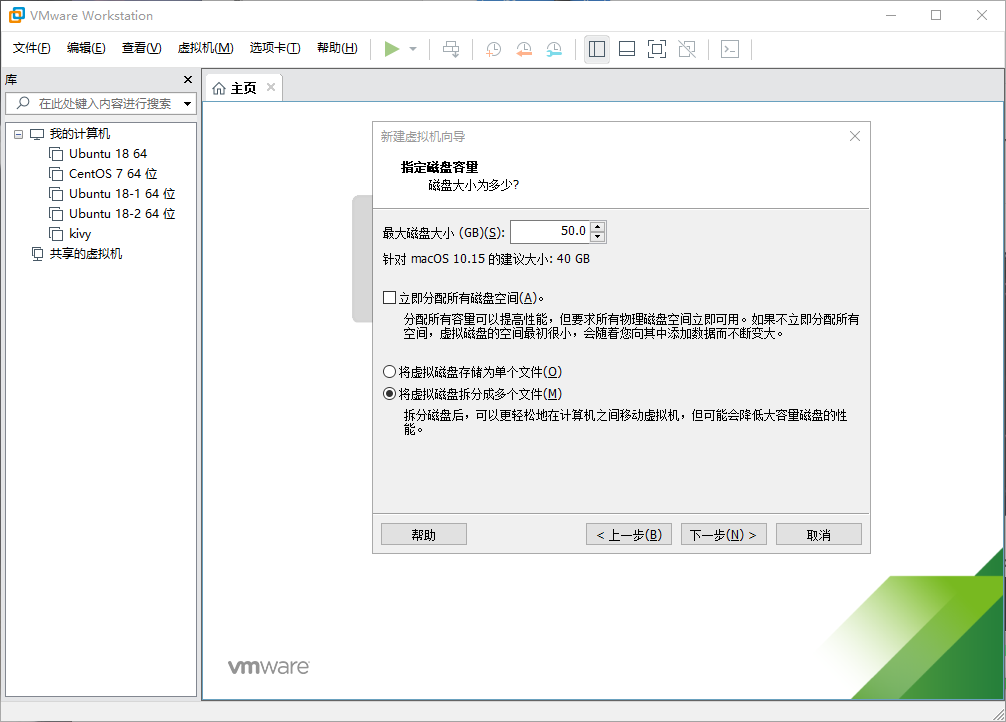
指定磁盘文件的存放位置(固态空间要是充足,安装到固态是最好的选择)。
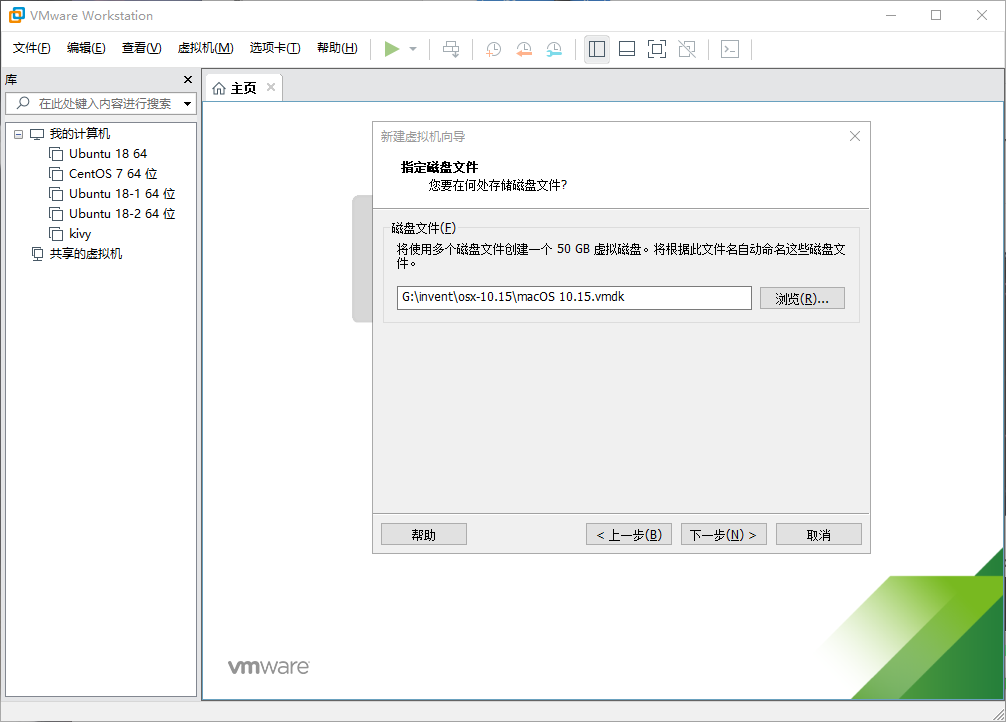
选择“完成”,结束虚拟机的创建。
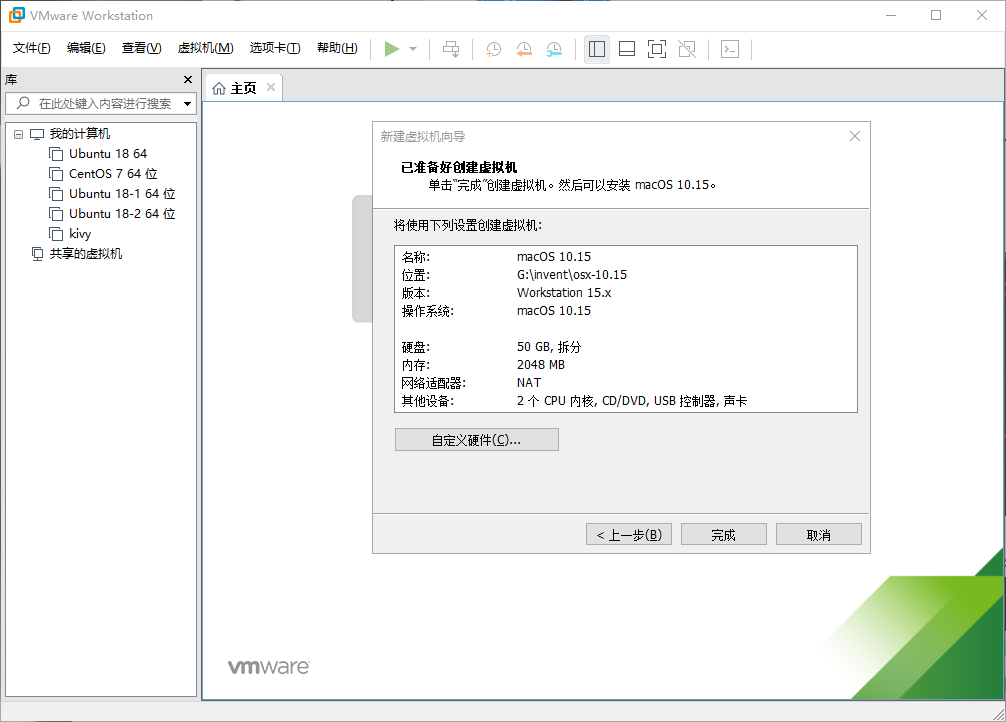
4.虚拟机配置
配置刚刚创建好的虚拟机。
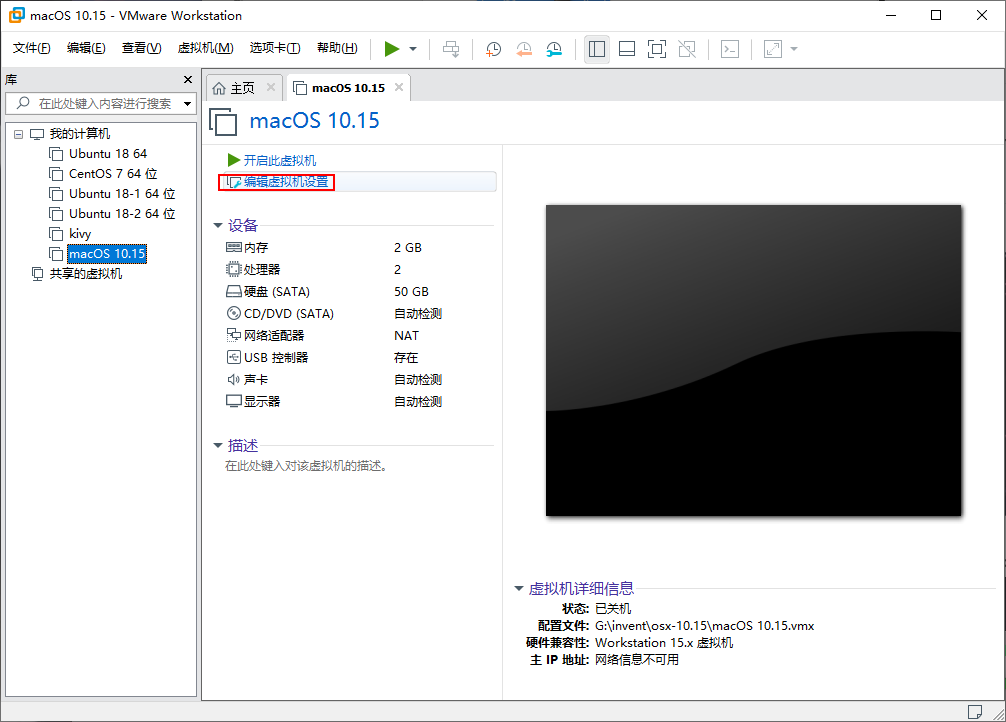
在处理器选项中,勾选虚拟化引擎中的“虚拟化 Intel VT-x/EPT 或 AMD-V/RVI ”和“虚拟化 IOMMU ”。
“此主机不支持“Intel EPT”硬件辅助的 MMU 虚拟化。 模块“CPUIDEarly”启动失败。 未能启动虚拟机。”解决方法如下:
大多数主机是支持 Intel VT-x的,但 Intel VT-x 可能处于禁用状态,如果已在 BIOS/固件设置中禁用 Intel VT-x,或主机自更改此设置后从未重新启动,则 Intel VT-x 可能被禁用。
(1) 确认 BIOS/固件设置中启用了 Intel VT-x 并禁用了“可信执行”。
(2) 如果这两项 BIOS/固件设置有一项已更改,请重新启动主机。
(3) 如果您在安装 VMware Workstation Pro之后从未重新启动主机,请重新启动。
(4) 将主机的 BIOS/固件更新至最新版本。
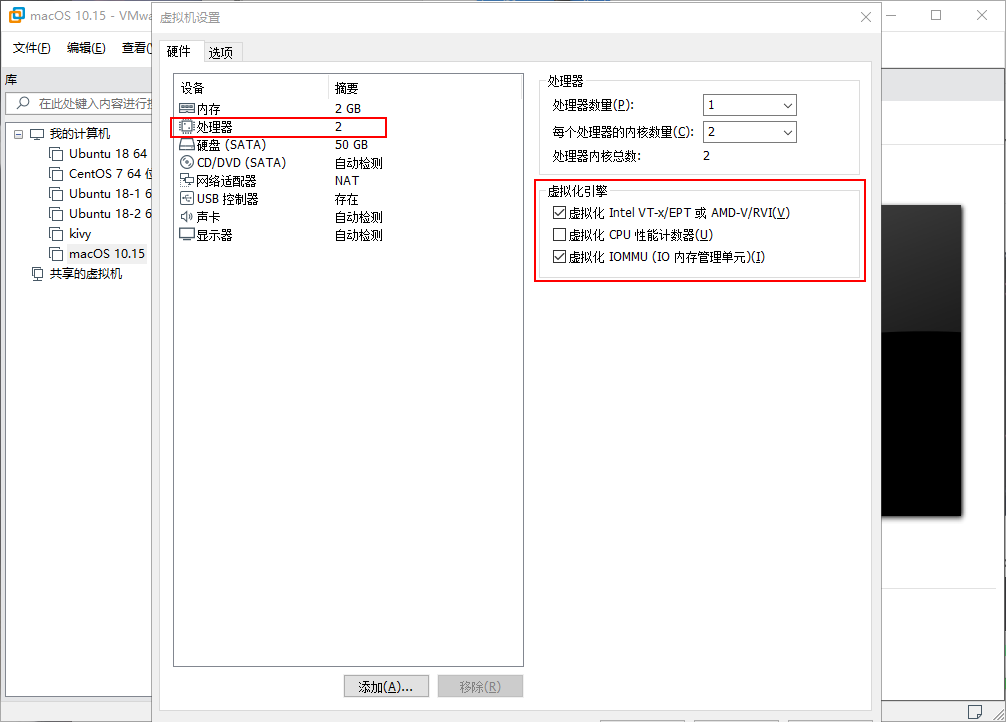
在CD/DVD(SATA)中选择使用镜像ISO文件,通过“浏览”按钮选择从网盘里下载好的ISO镜像文件,点击“确定”按钮,完成配置。
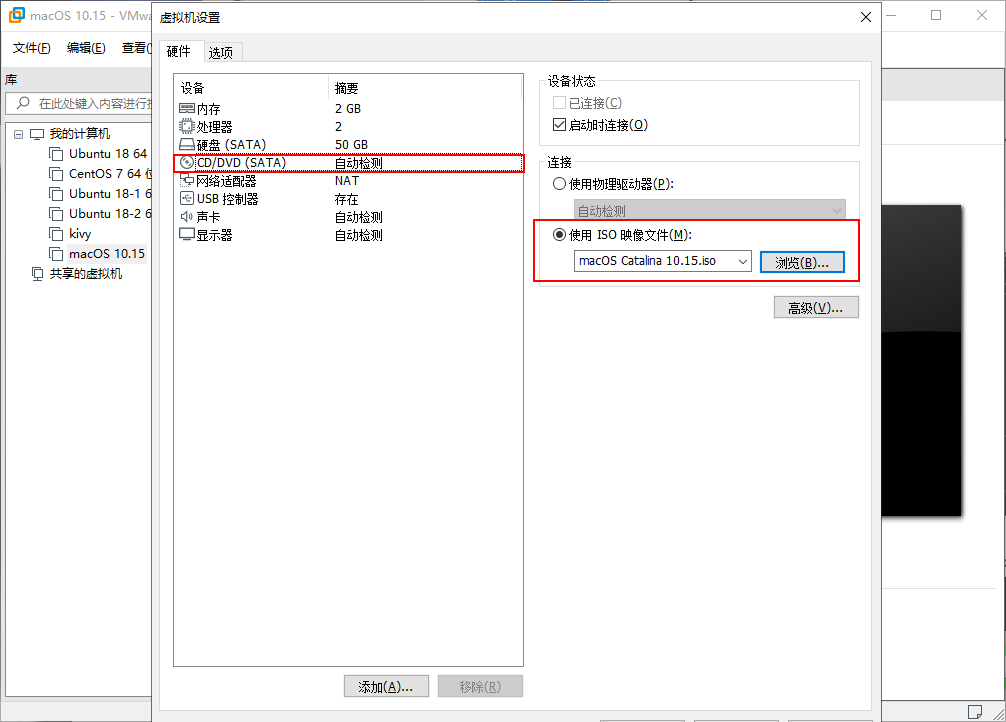
5.MacOS配置
选择语言。
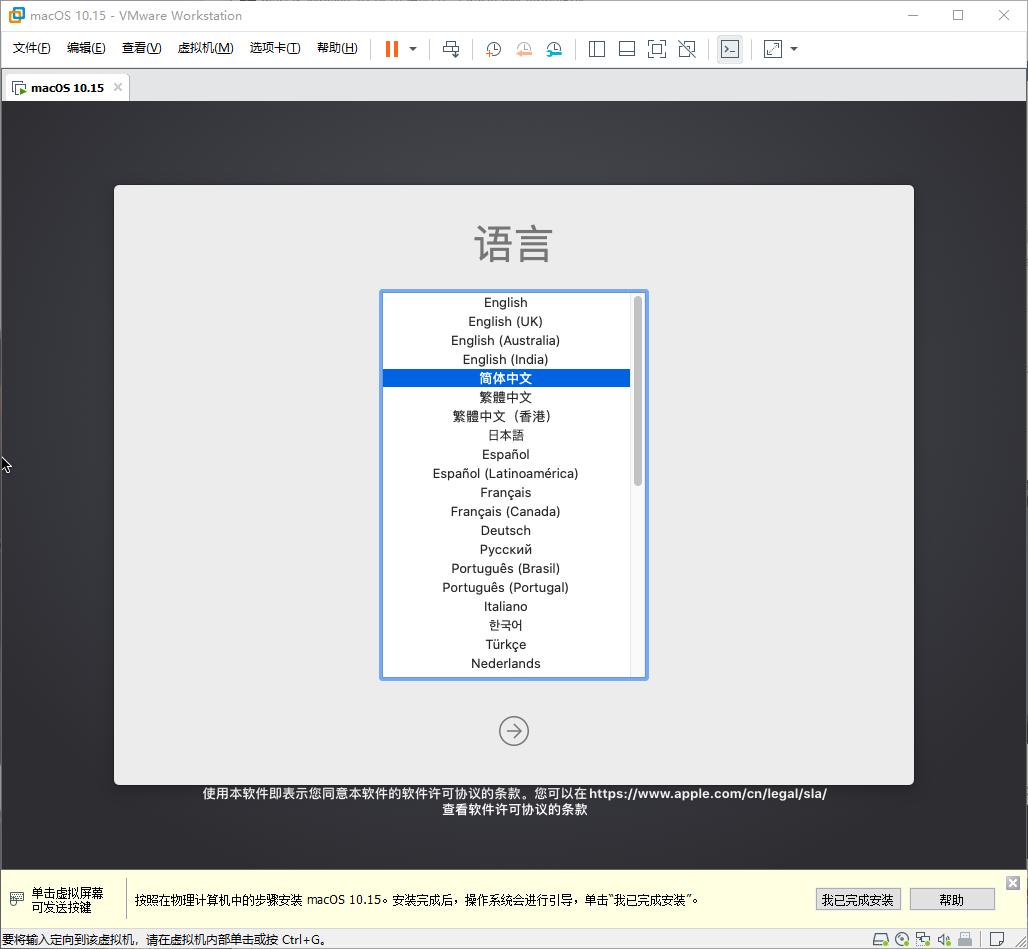
选择磁盘工具。
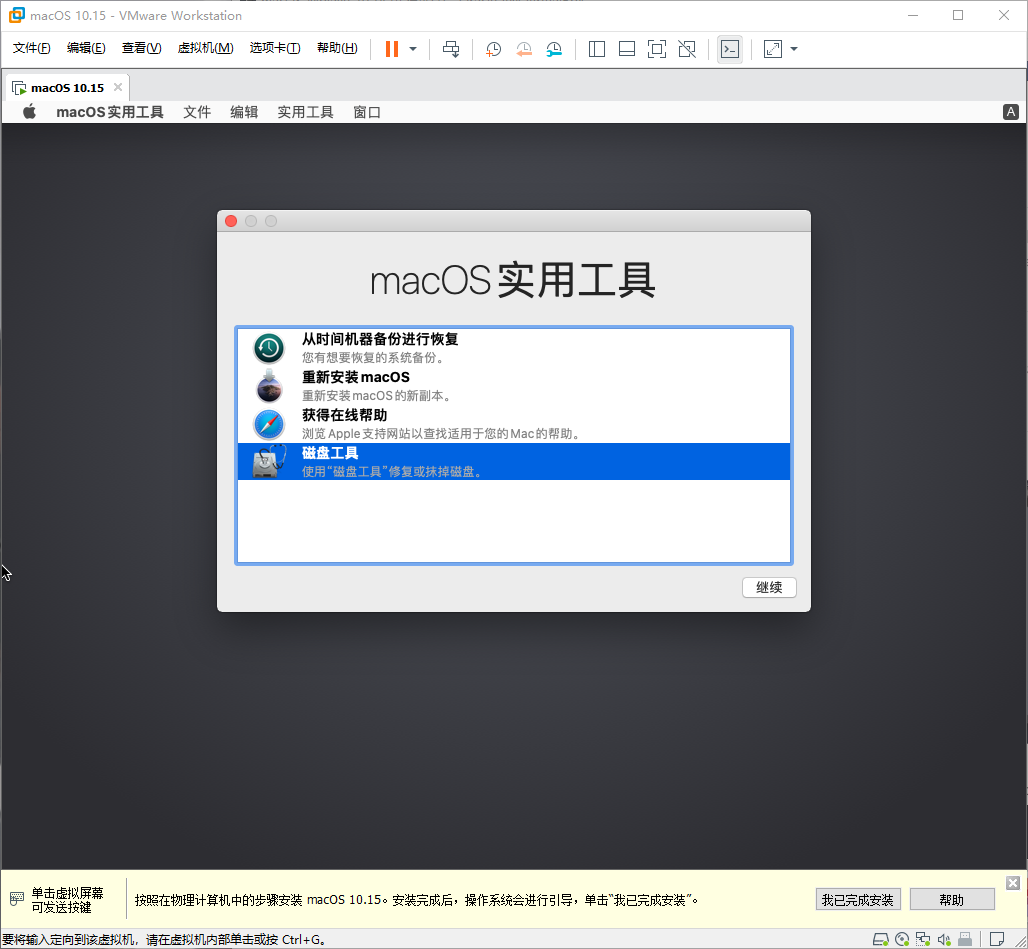
在磁盘工具中抹掉(类似于格式化)“VMware Virtual SATA Hard Drive Media”磁盘数据。
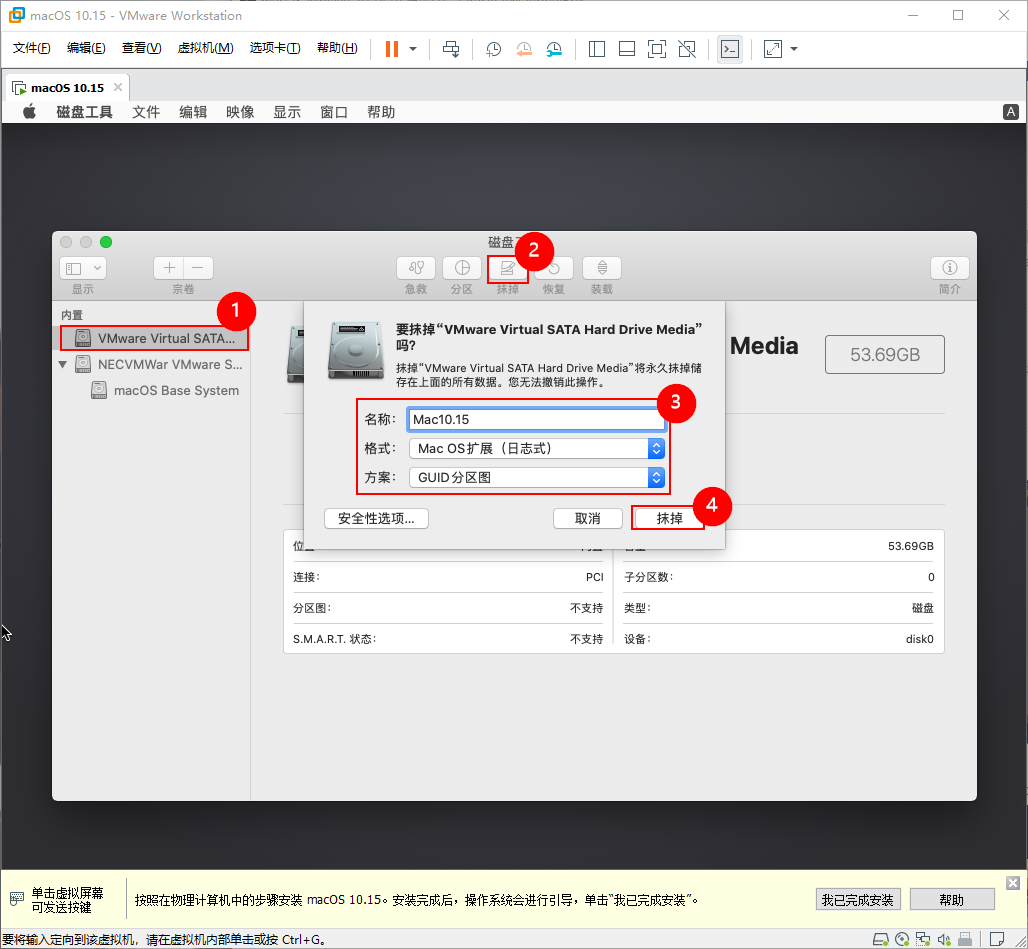
提示成功后,点击左上角红色按钮,关闭该工具返回安装界面。
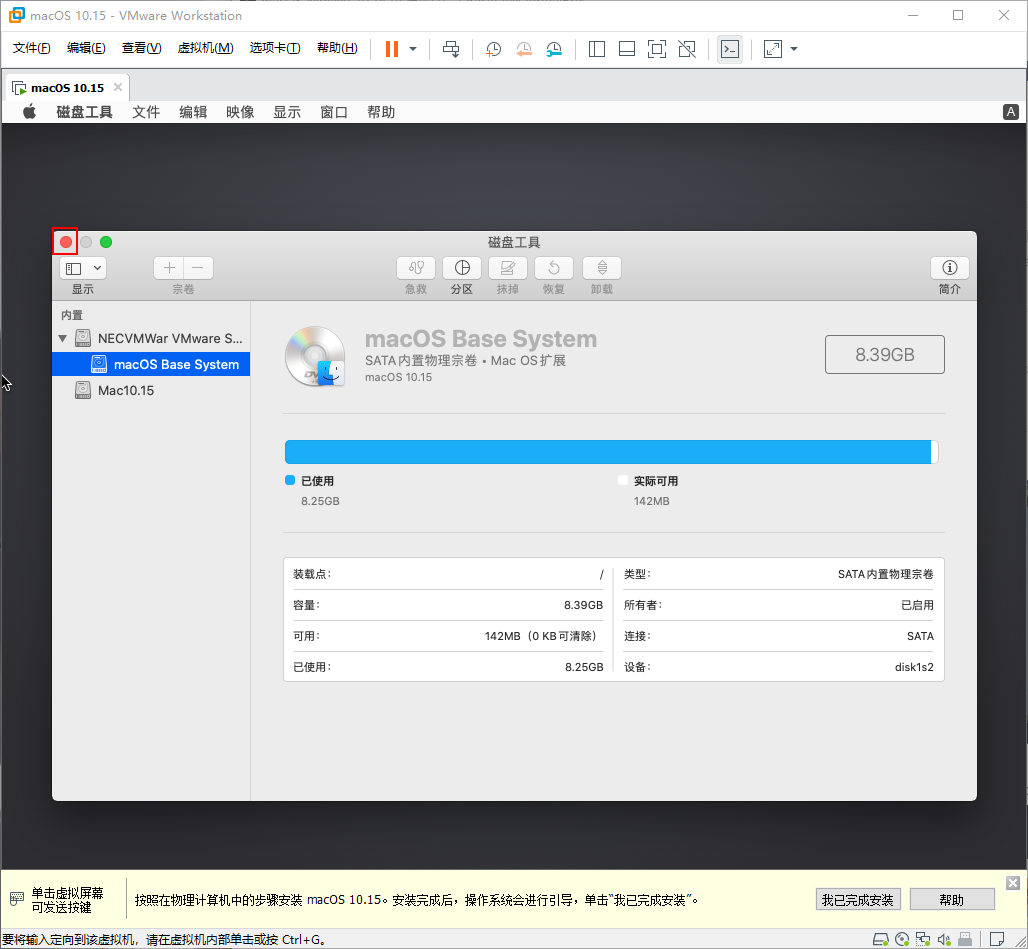
选择“重新安装macOS”,并继续。
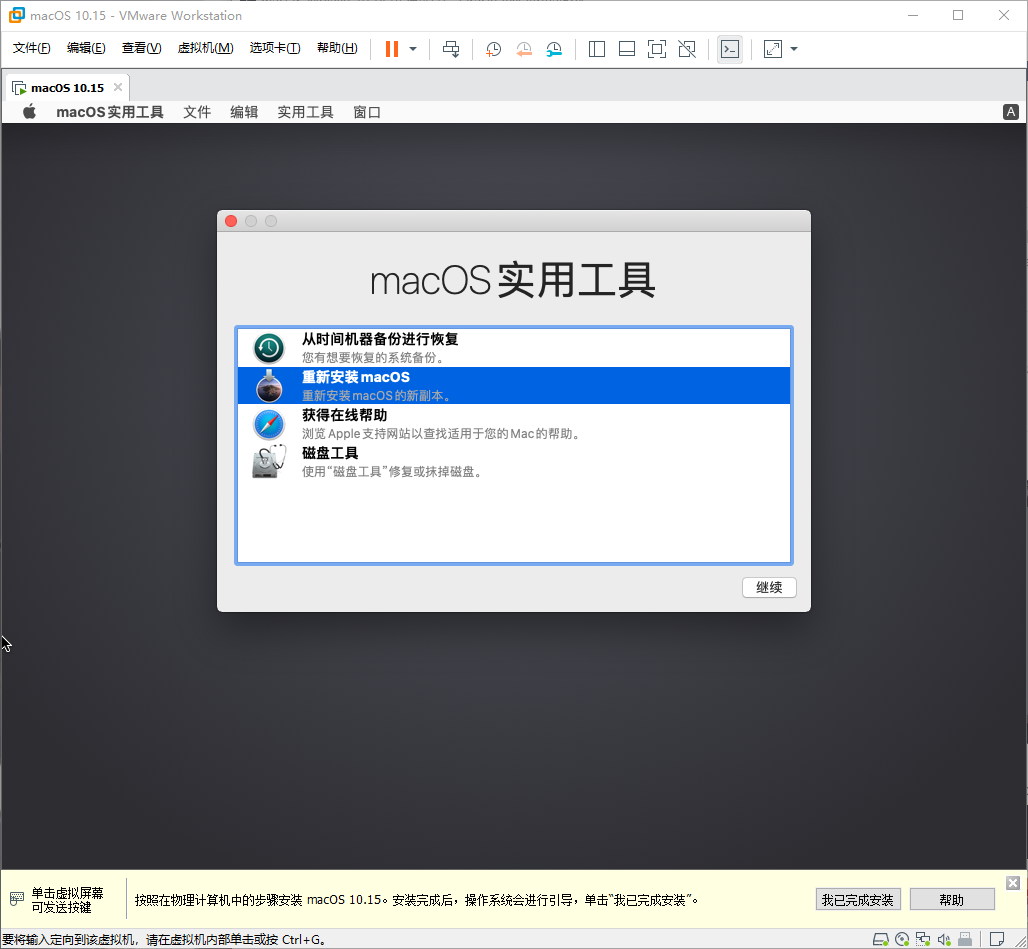
“继续”,弹出协议后同意,并进行下一步。
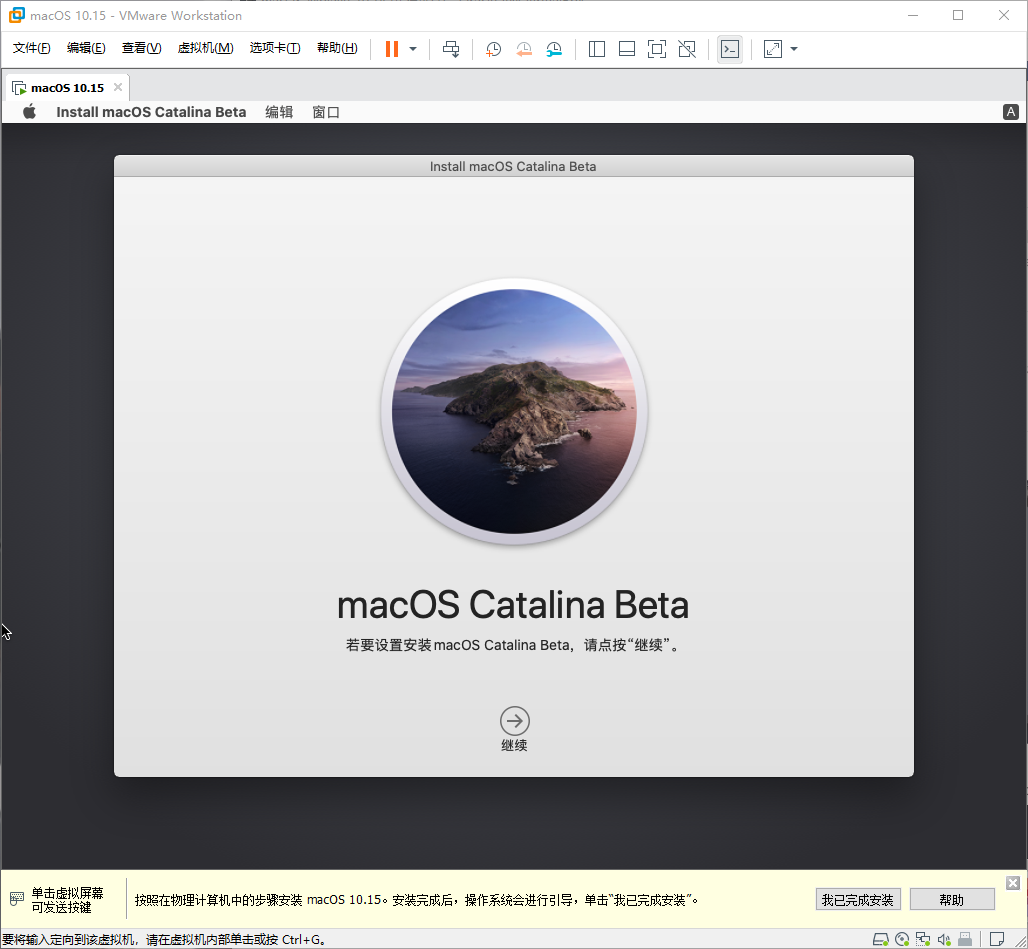
选择磁盘并安装。
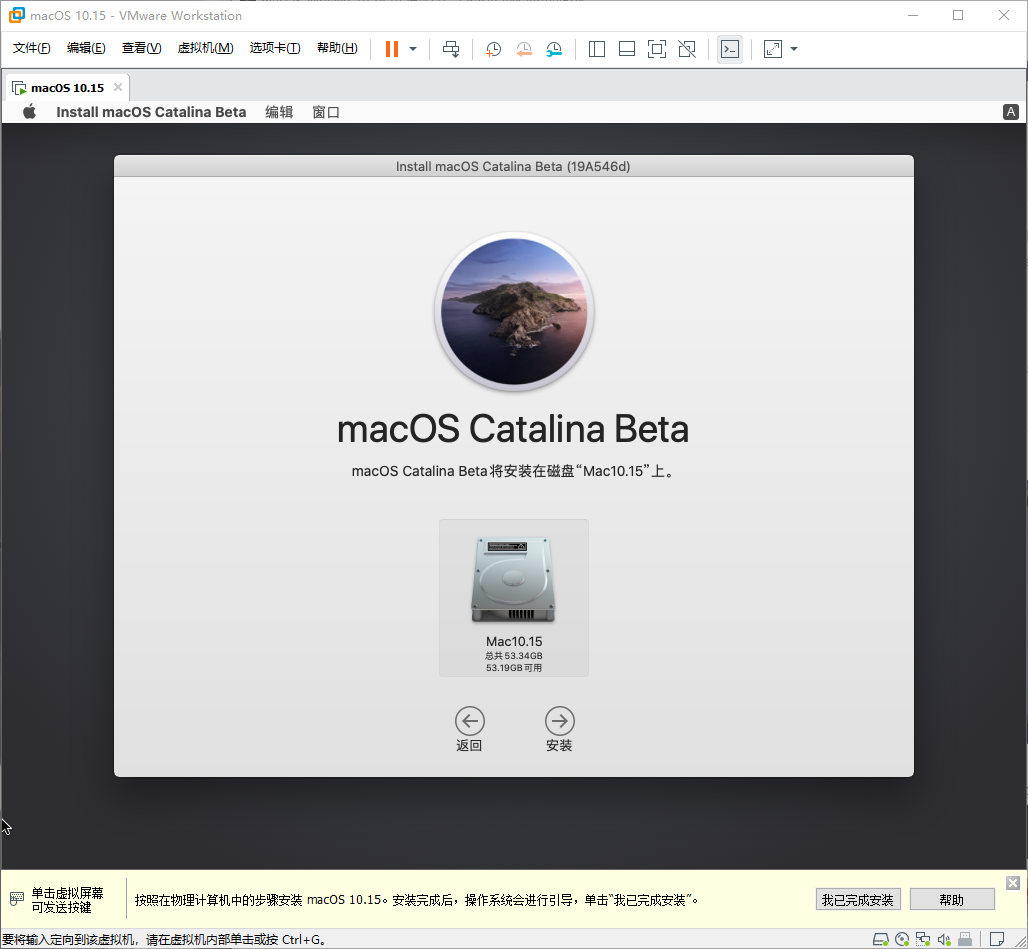
进入安装界面,这个过程根据电脑性能不同,等待的时间也各不相同,请耐心等待,如果实在等不及,也可强制关闭虚拟机,重新进入安装界面。
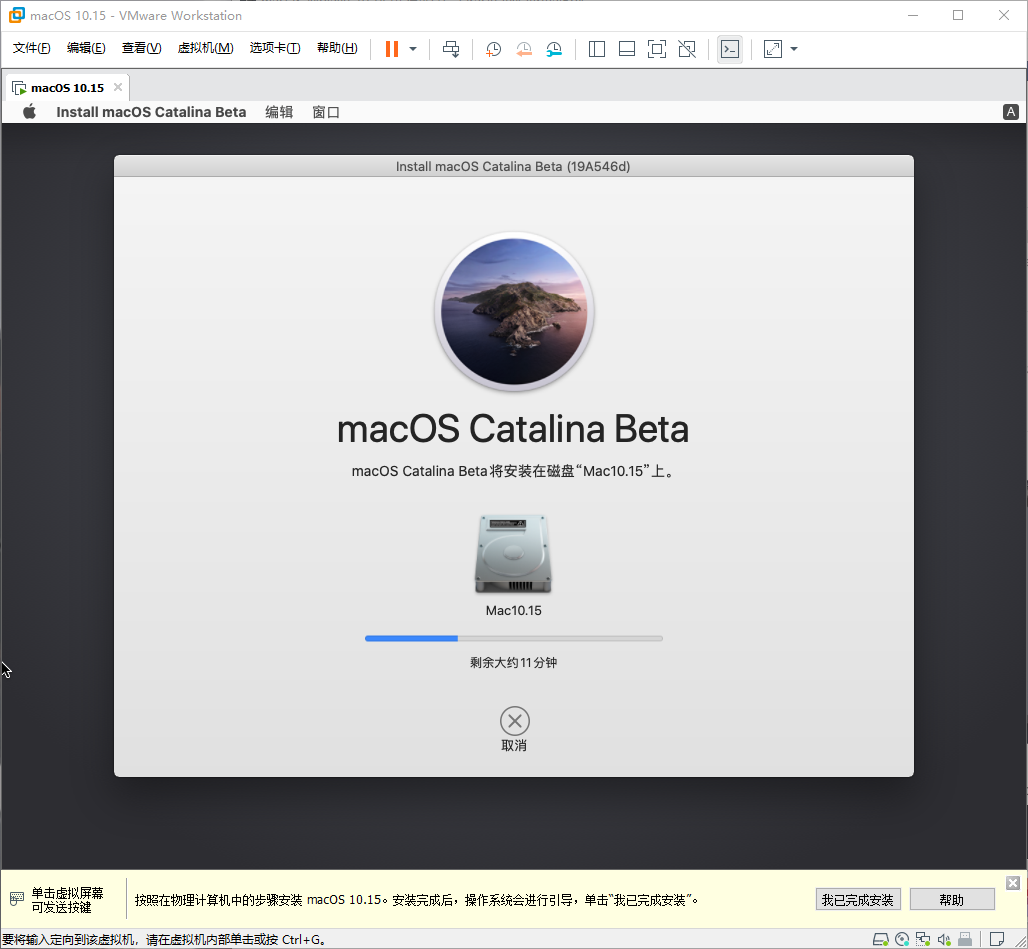
安装完成后,会自动重启。
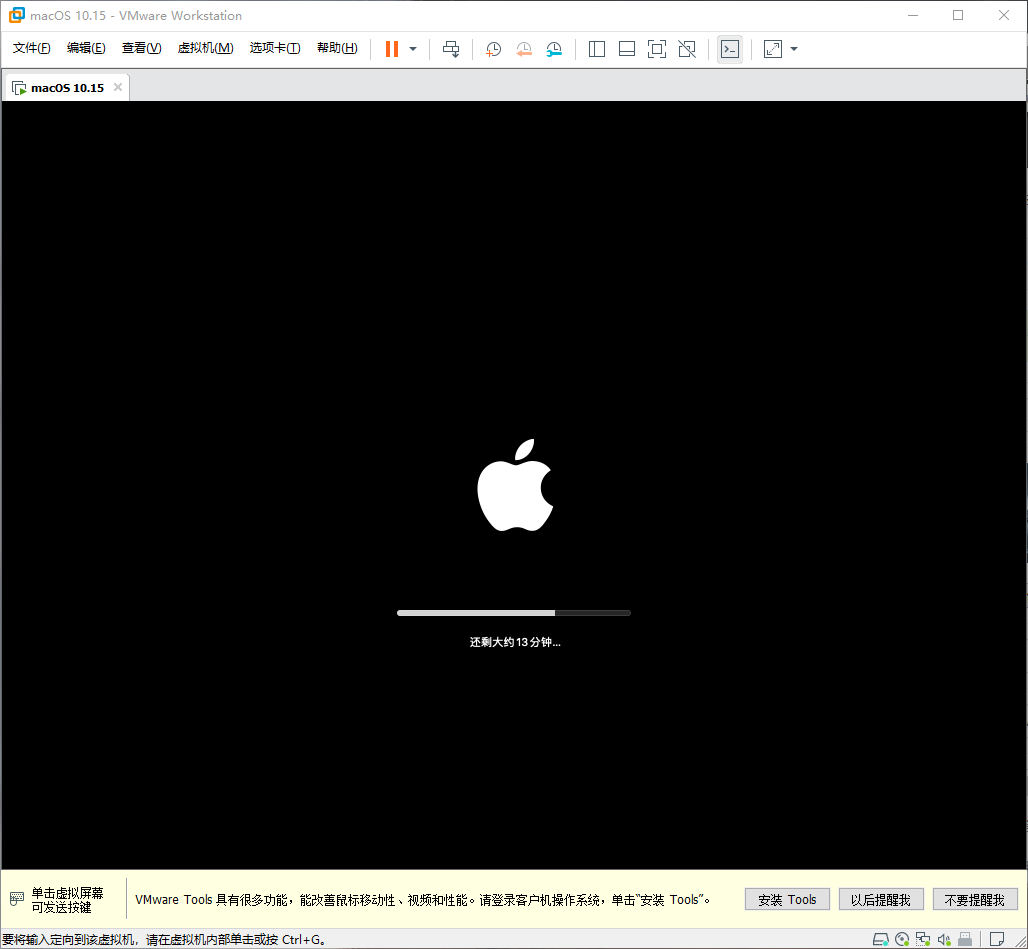
选择国家,拉到最底部(为啥把我大天朝放末尾)。
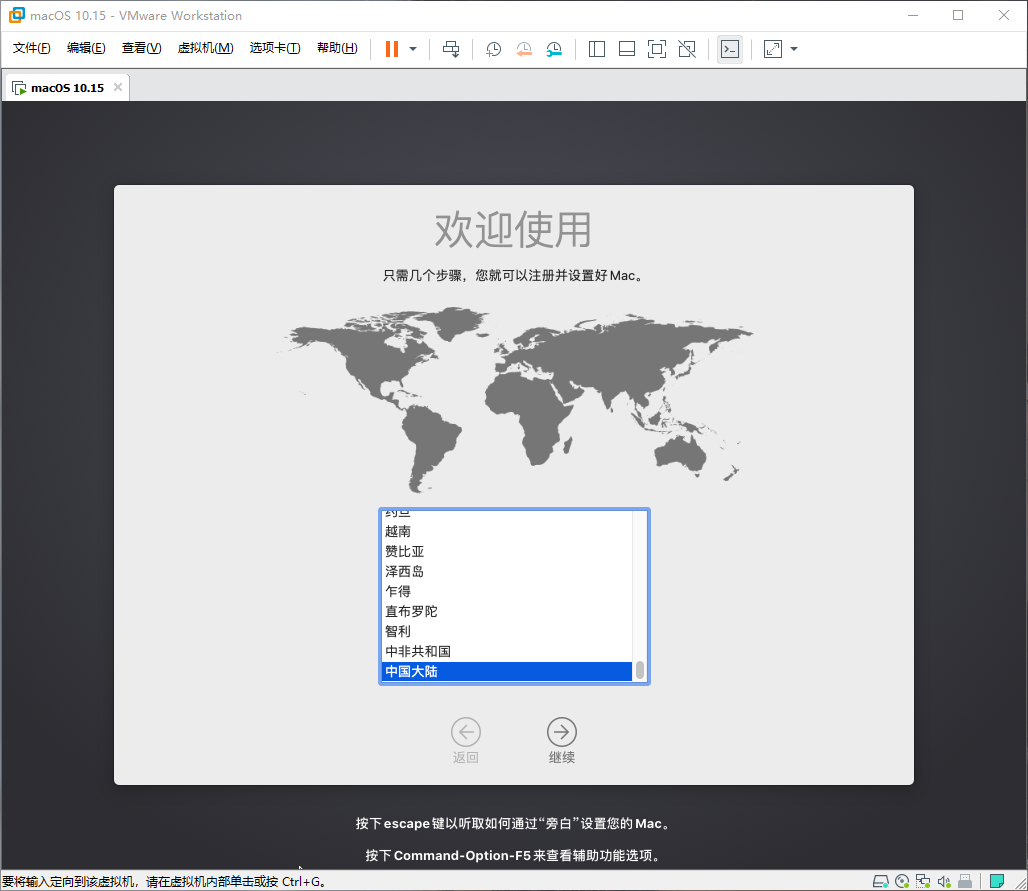
语言,输入法默认,直接继续(输入法不要用双拼,恶心)。
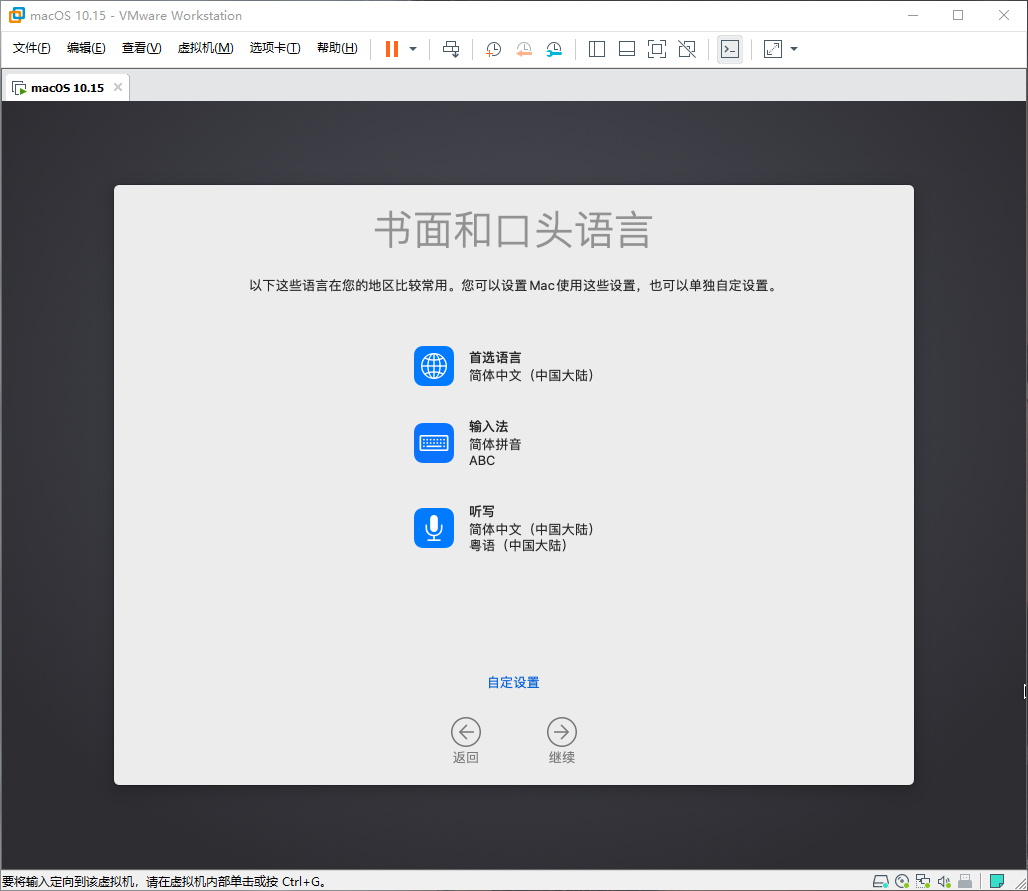
数据与隐私,继续。
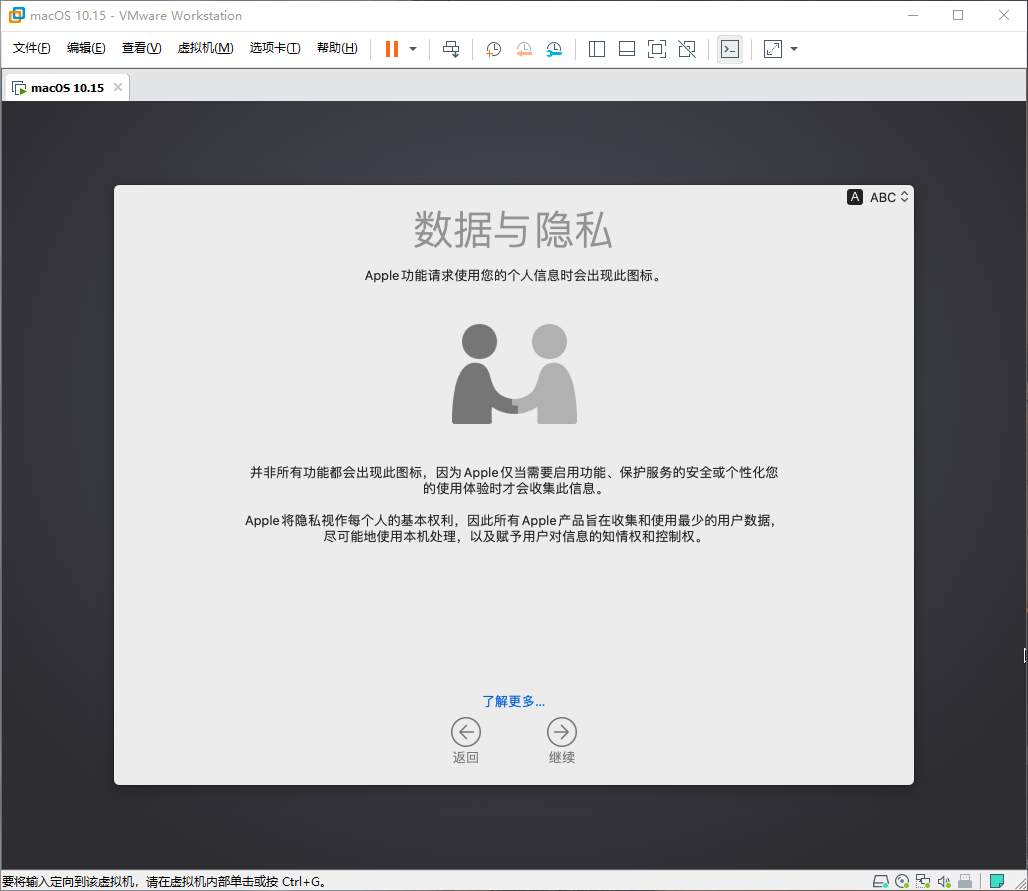
是否传输信息。
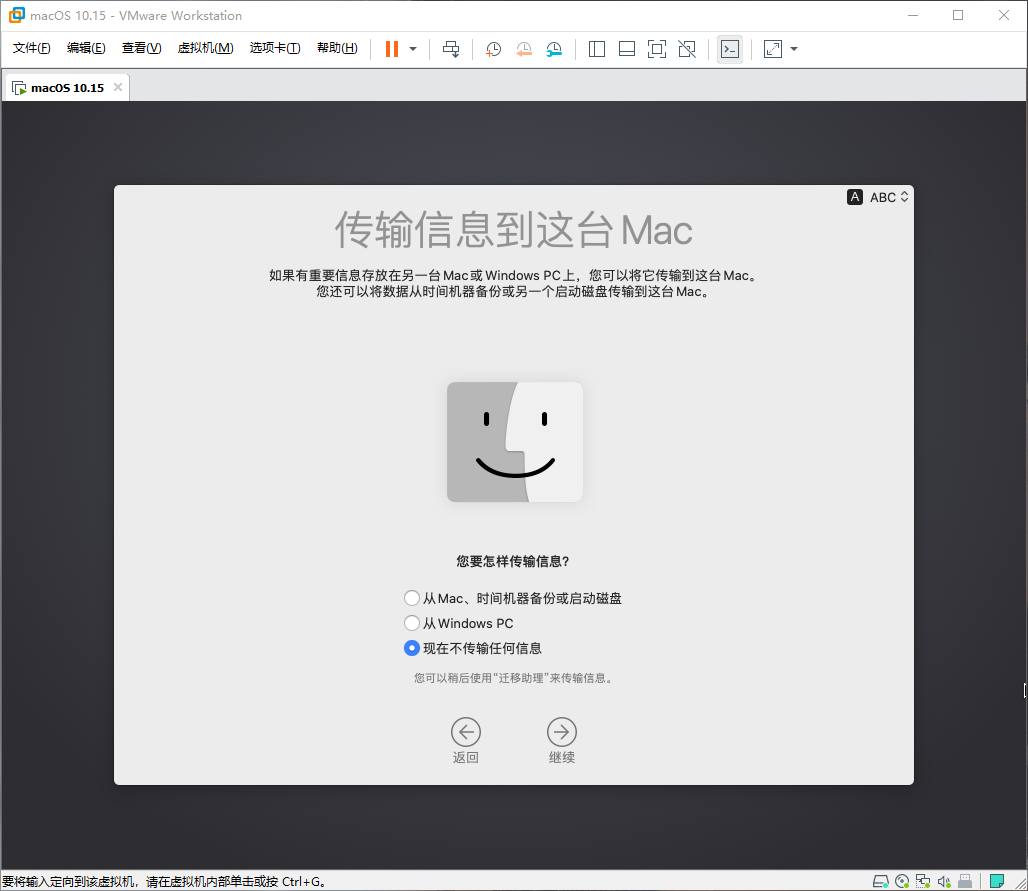
是否登录Apple ID。
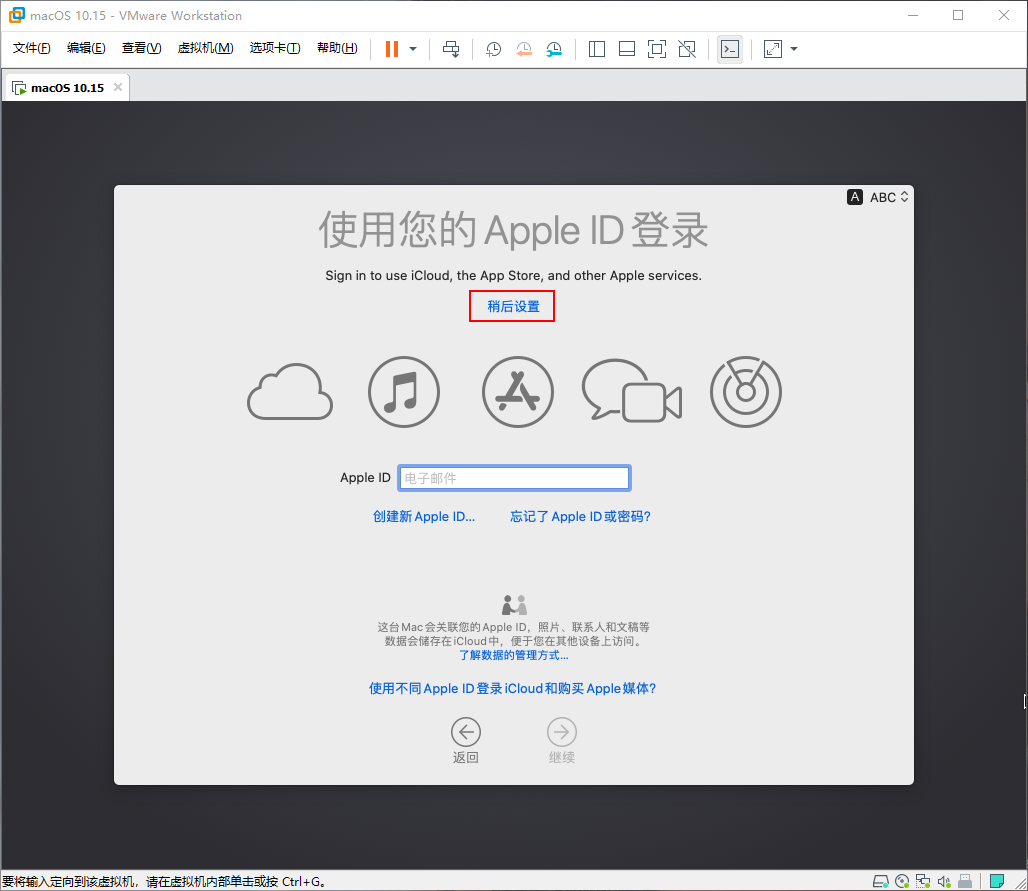
同意协议。
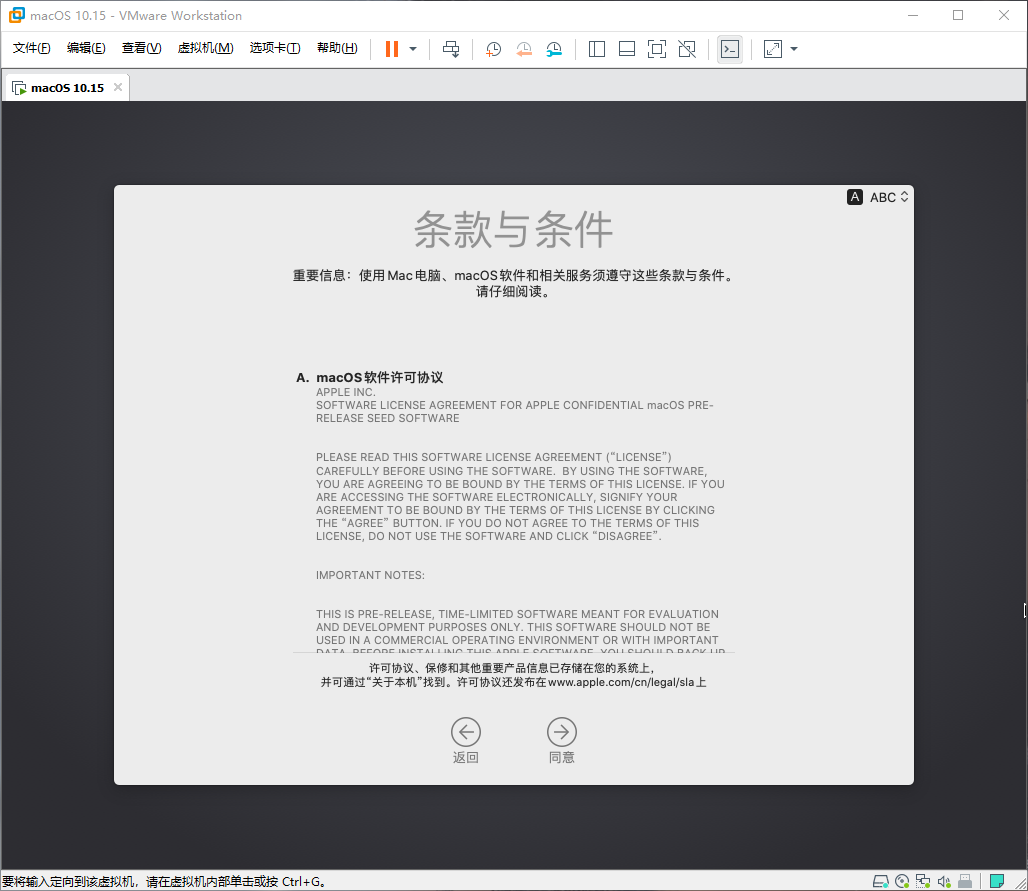
创建账户。

快捷设置。
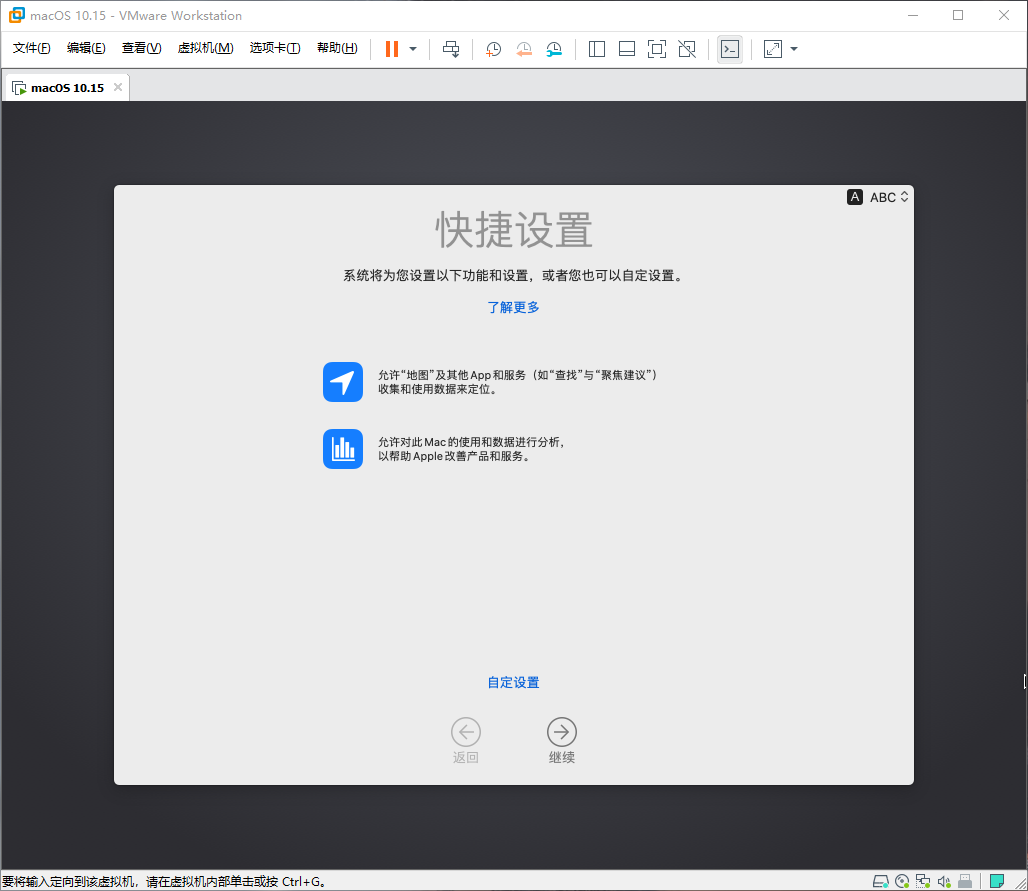
分析与隐私。
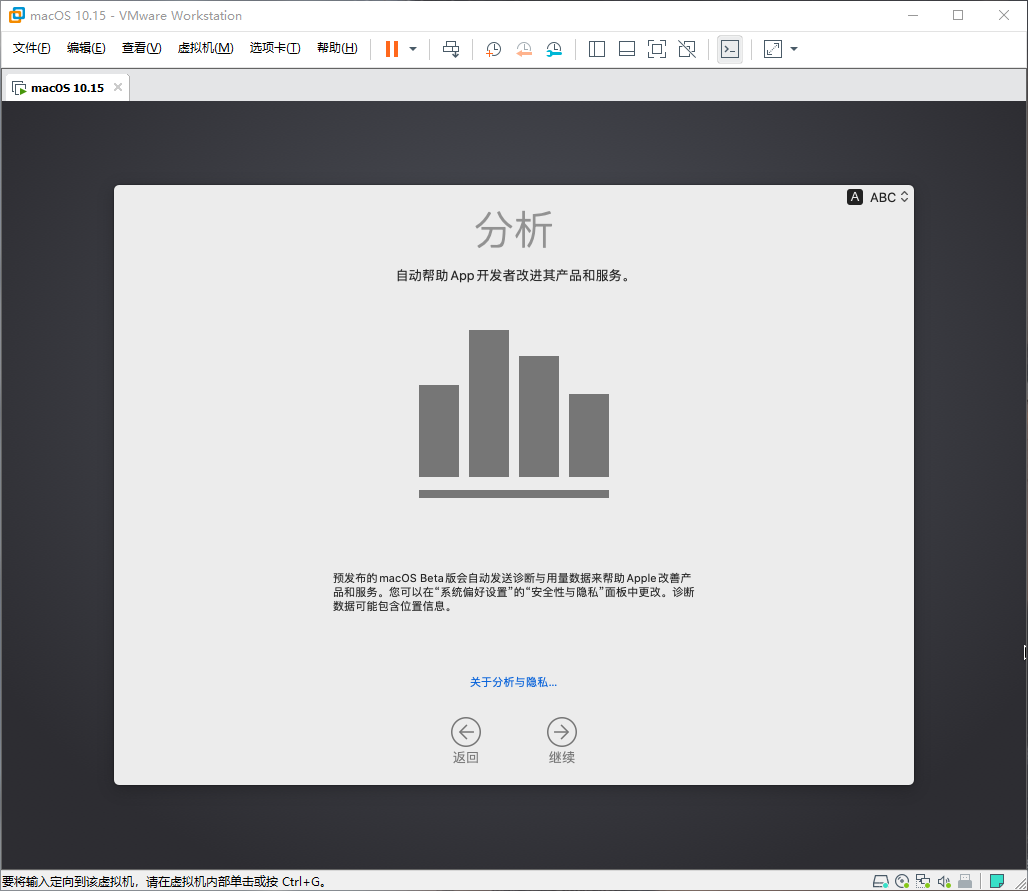
屏幕使用时间。
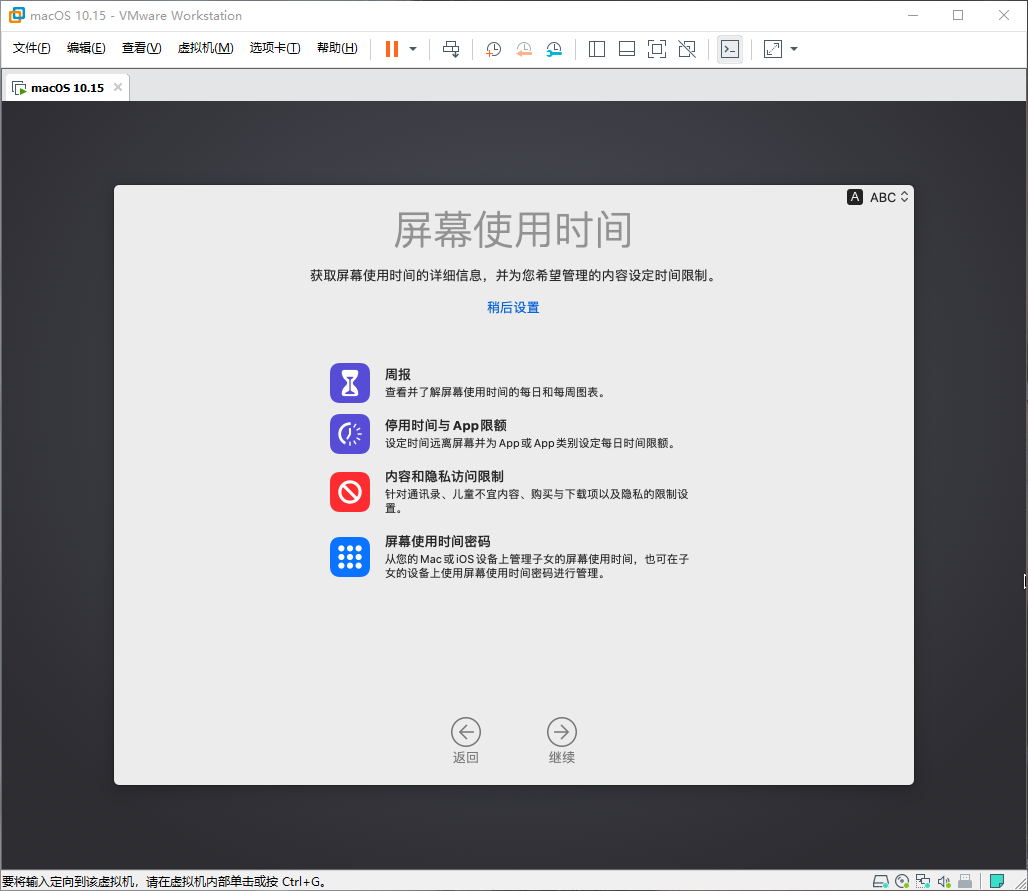
选择外观。
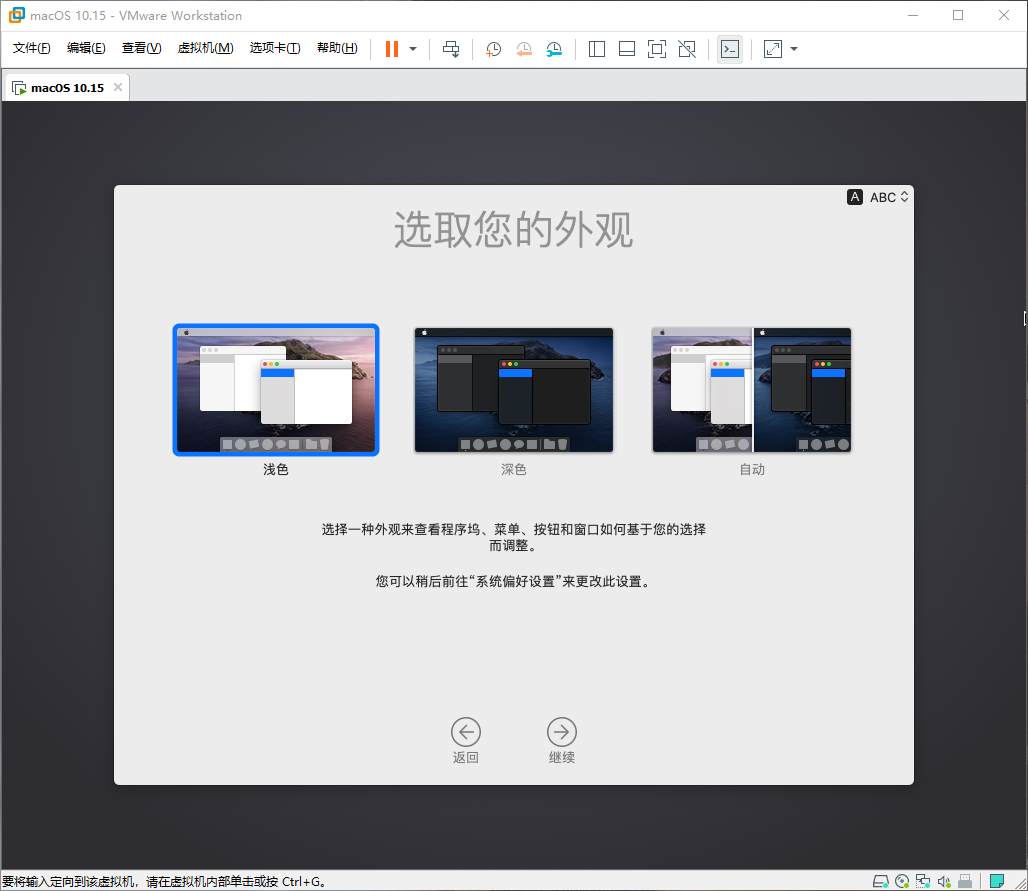
设置完成。
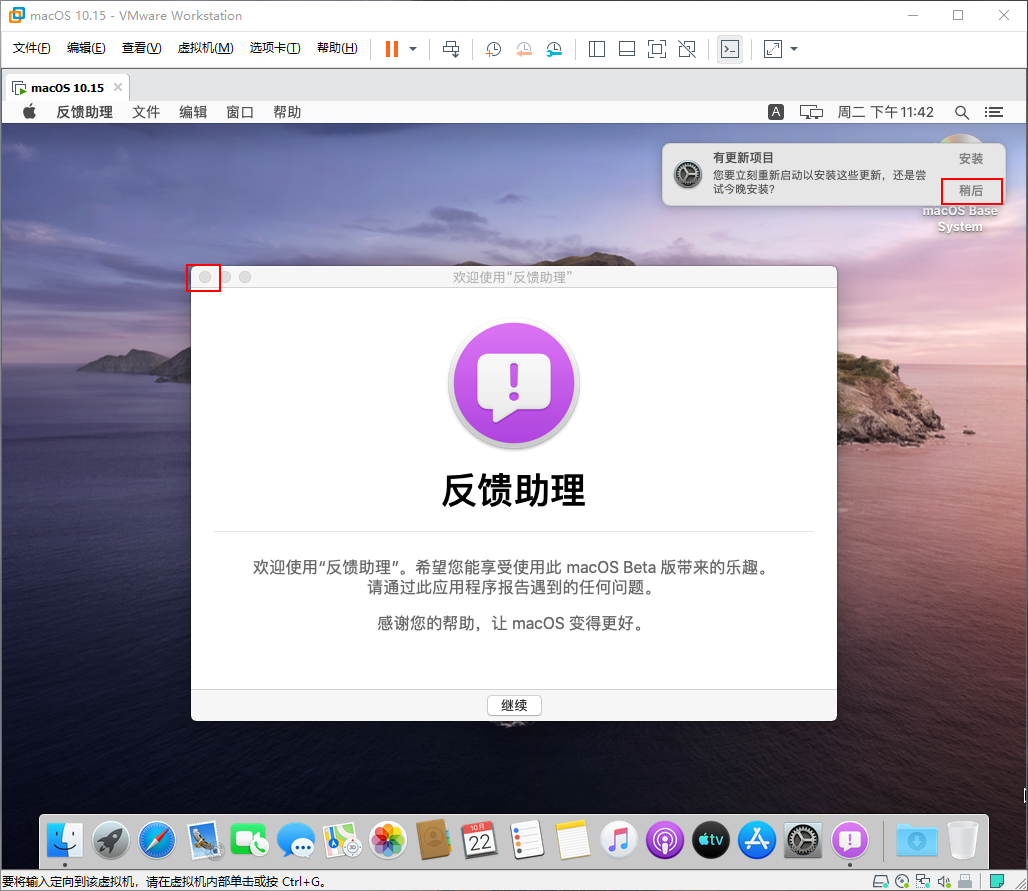



文章评论