
在Virtual Box中安装最新的macOS 10.14或10.15,镜像已在链接中提供
-
By - C灵C
- 2019年10月22日 20:19
1.文件下载
因为VBox目前不支持引导APFS文件系统,需要通过一个fat32格式的EFI引导分区来引导,在链接中下载需要安装的镜像ISO、EFI文件、Virtual Box安装包与增强工具。
链接:https://pan.baidu.com/s/13E7kVs60YBRckQ4Gs-KRNg
提取码:wqqy
失效了请联系我补发,可在微信小程序“垃圾一拍”免费获取百度云会员,或者自己通过其他途径解析下载。
2.在Virtual Box上创建虚拟机
打开安装好的Virtual Box,在窗口顶部,单击"新建"按钮。这将打开一个向导,该向导将帮助您完成虚拟机创建过程。任意取一个虚拟机名称,比如 MacOS 和选择类型为 Mac OS X(64-bit),将 RAM 设置为分配给此计算机,最好的选择是选择整个RAM的50%至65%,随后选择现在创建虚拟硬盘,单击“创建”会弹出创建硬盘窗口。
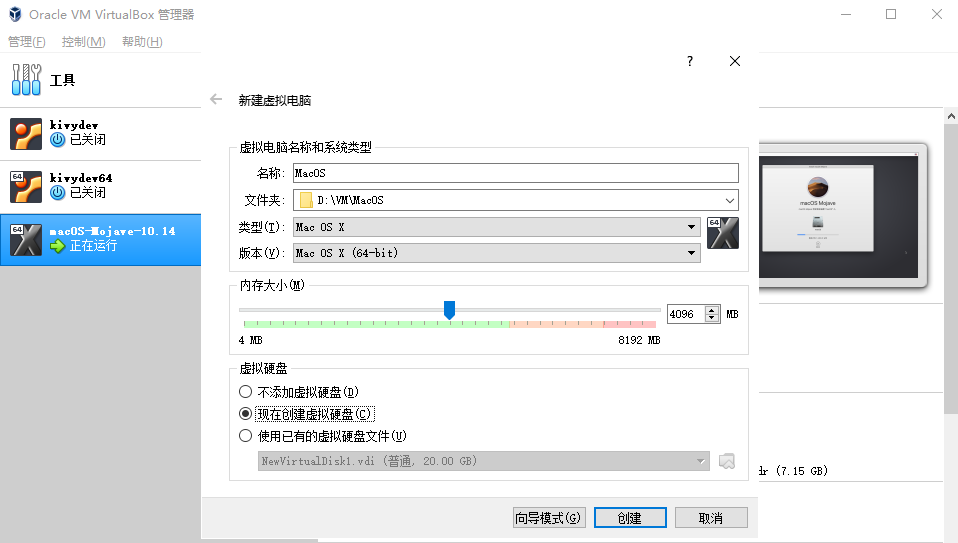
接下来,选择虚拟磁盘的大小 ,推荐20G以上,虚拟硬盘文件类型选择“VMDK(虚拟机硬盘)”单击"创建"按钮。在虚拟硬盘文件类型这一步,可以选择文件类型,推荐VMDK,这样就可以和VMWare Workstation共享该虚拟磁盘。
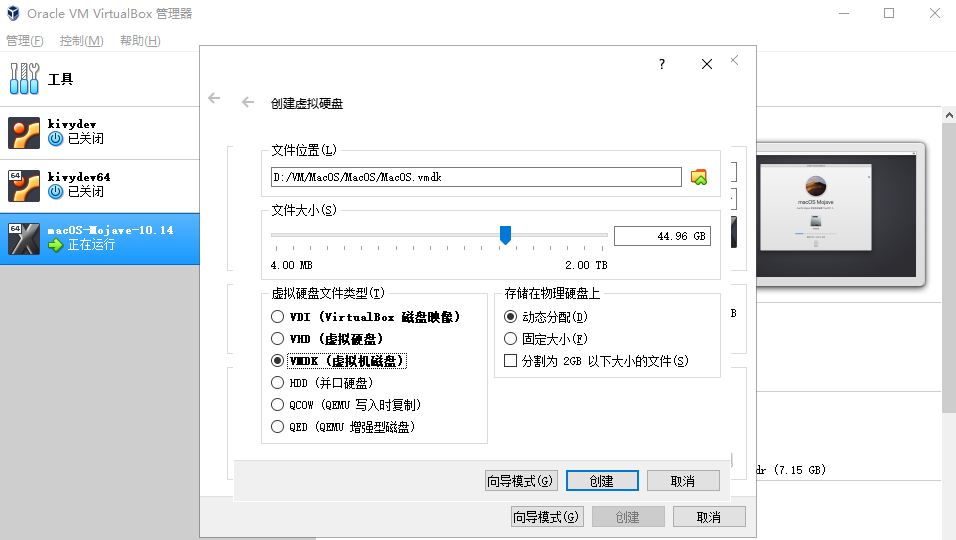
创建好虚拟机后,就会显示在主界面上,选择虚拟机,点击上方的“设置”按钮。
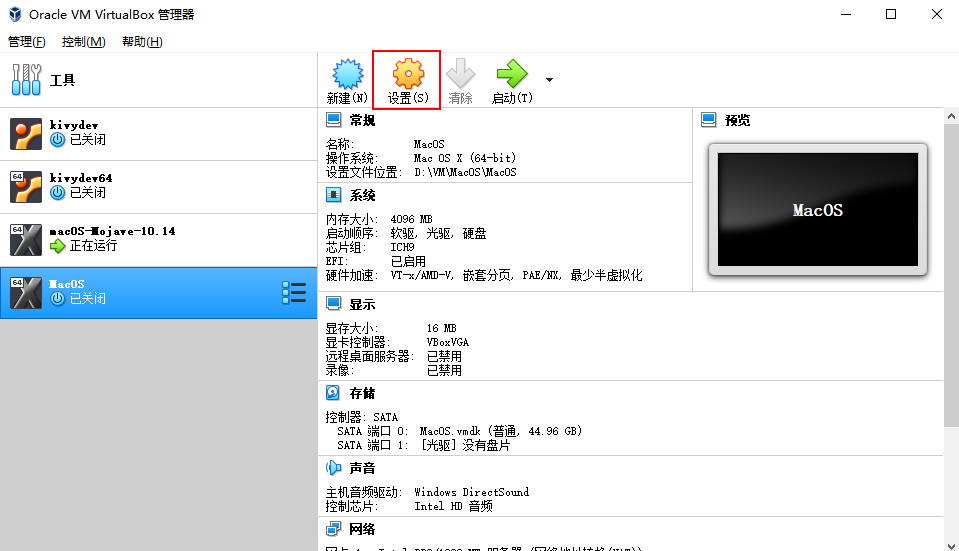
在打开的设置窗口,系统Tab下,确保“启动EFI”是勾选上的,并在启动顺序中取消“软驱”的选择。
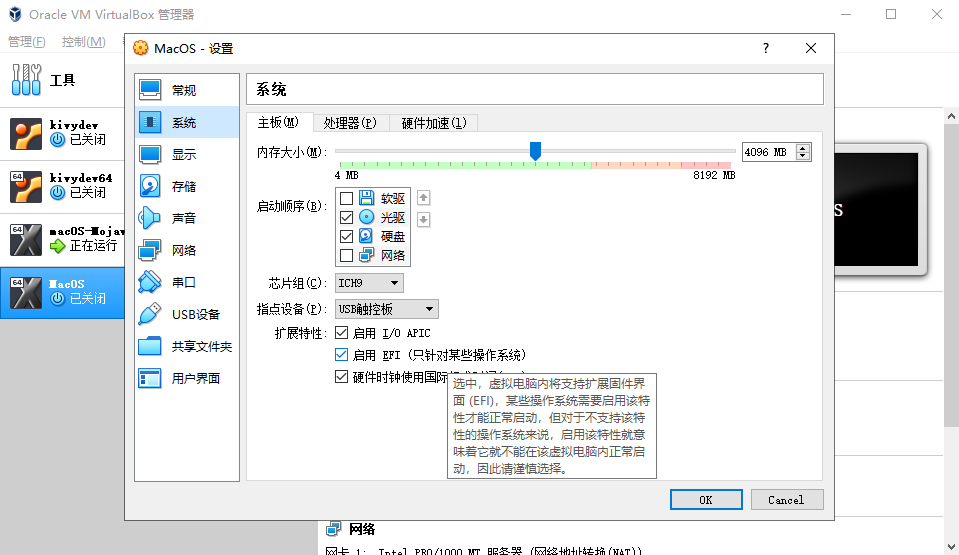
在"处理器"选项卡中,选中"启用 PAE/NX",并将数量增加到 4,根据处理器核心数,选择一半的实际CPU数。
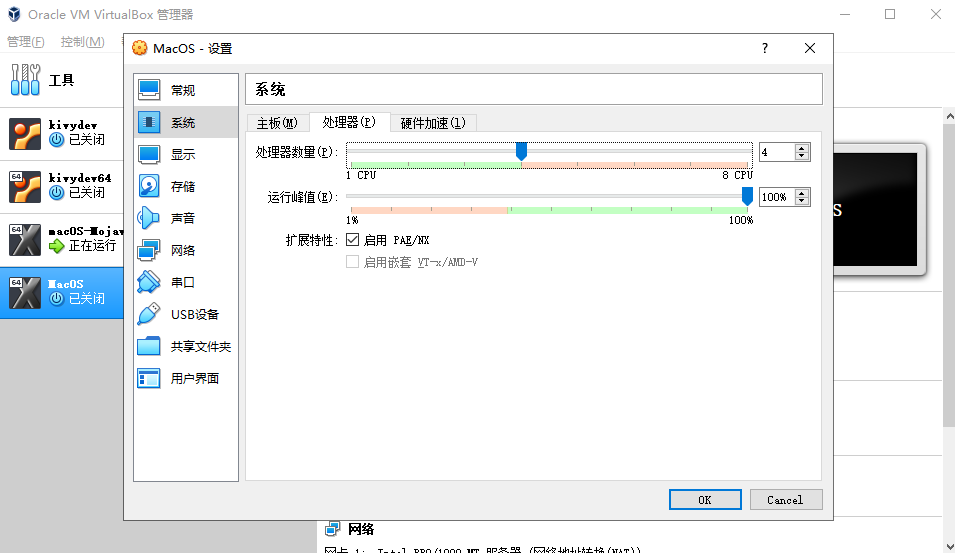

在“存储”tab栏中,打开点击"CD/DVD"按钮,选择事先下载好的ISO镜像文件。

同样在“存储”选项卡中,由于VirtualBox不支持APFS文件系统引导,而10.14.6会默认使用APFS文件系统,那么可以需要借助FAT32磁盘分区,通过加载apfs.efi驱动的方式实现引导APFS分区。该文件已制作完成并存放在链接中,可直接下载添加。(文件名为:macOS-Mojave.efi.vdi)
下载好虚拟磁盘后点击“添加磁盘”按钮,然后点击“使用现有的虚拟盘”。
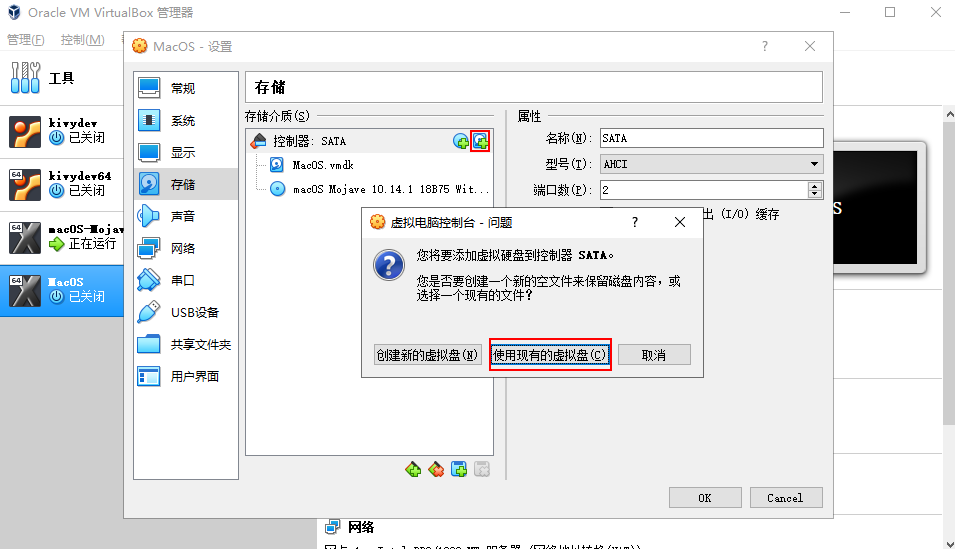
点击“注册”按钮,选择下载好的文件。

按下图改变磁盘的接口顺序
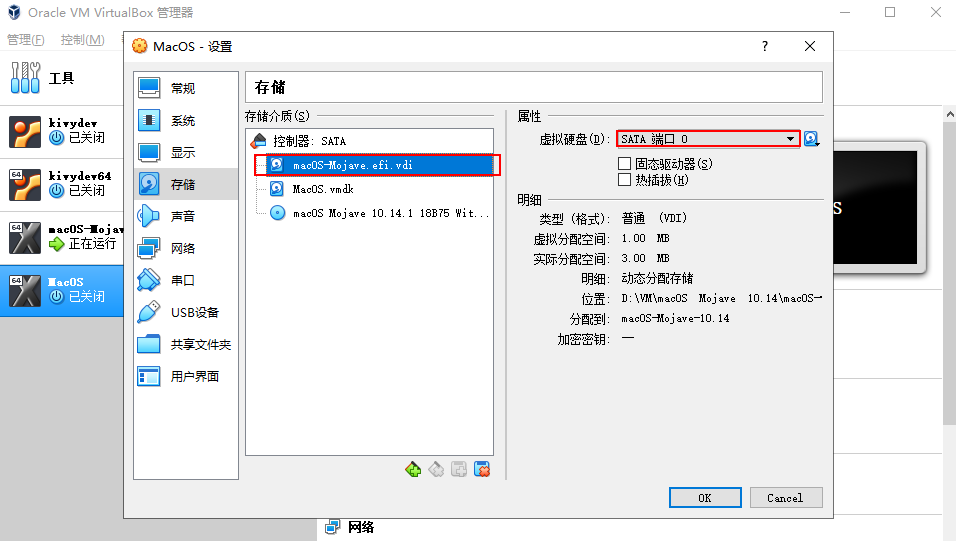
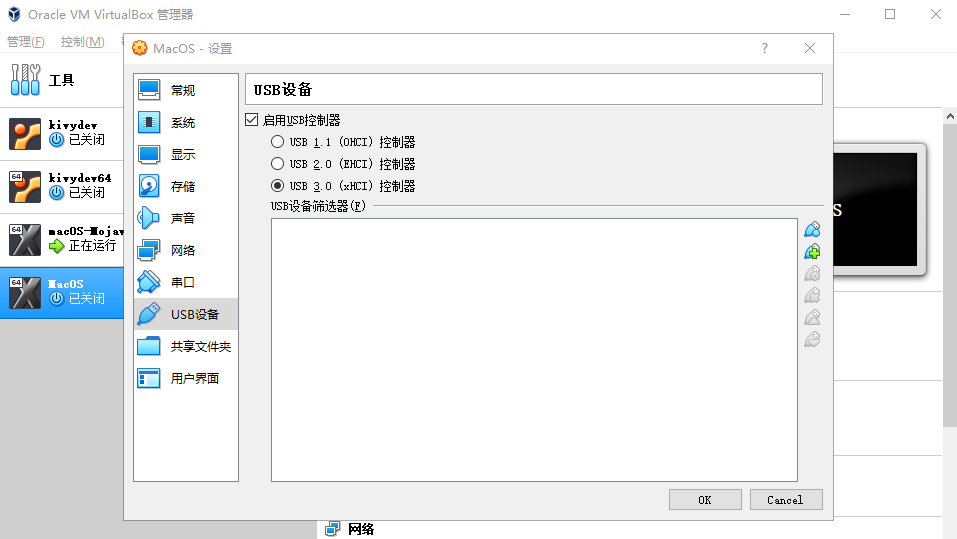
3.系统配置
在操作此步骤之前,请关闭Virtual Box。由于macOS只能运行在特定的硬件和型号上,所以需要修改虚拟机的一些“硬件”信息。
在搜索框中键入"cmd",右键单击 cmd并单击"以管理员身份运行",进入到Virtual Box的安装目录,执行以下命令,将 Mac OS 换成你自己创建的虚拟机名称。
VBoxManage.exe modifyvm MacOS --cpuidset 00000001 000106e5 00100800 0098e3fd bfebfbff
VBoxManage setextradata MacOS "VBoxInternal/Devices/efi/0/Config/DmiSystemProduct" "iMac11,3"
VBoxManage setextradata MacOS "VBoxInternal/Devices/efi/0/Config/DmiSystemVersion" "1.0"
VBoxManage setextradata MacOS "VBoxInternal/Devices/efi/0/Config/DmiBoardProduct" "Iloveapple"
VBoxManage setextradata MacOS "VBoxInternal/Devices/smc/0/Config/DeviceKey" "ourhardworkbythesewordsguardedpleasedontsteal(c)AppleComputerInc"
VBoxManage setextradata MacOS "VBoxInternal/Devices/smc/0/Config/GetKeyFromRealSMC" 1
# 修改屏幕分辨率为 1440 * 900
VBoxManage setextradata MacOS VBoxInternal2/EfiGopMode 4
# VirtualBox5.2版本修改分辨率命令
VBoxManage setextradata MacOS VBoxInternal2/EfiGraphicsResolution 1440x900
4.安装系统
经过上述的步骤操作后,现在就能正常启动安装虚拟机了,大概几分钟后,便会进入语言选择界面,这里选择中文,继续操作。(由于安装过程太慢,这里我是从网上找的图片,虽然不太清晰,但并不影响查看具体步骤。)
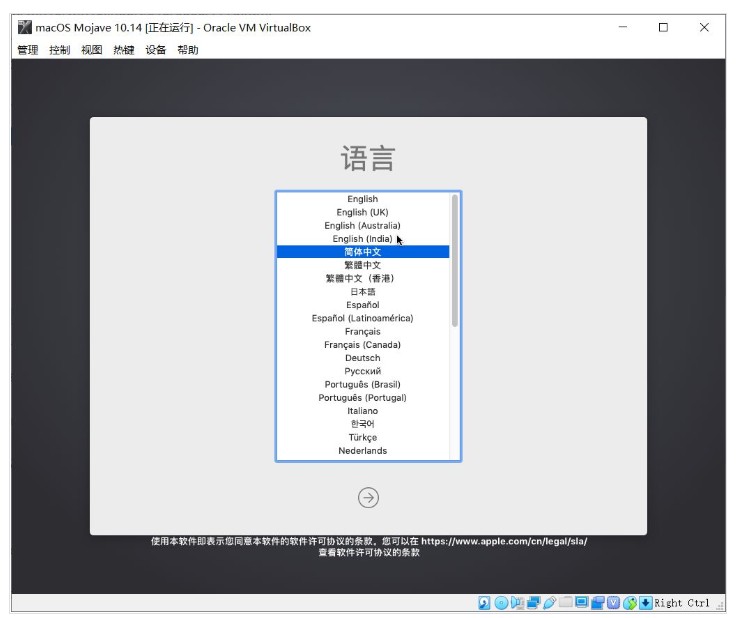
双击"磁盘工具”,初始化目标安装虚拟磁盘,如果卡死可以尝试强制重启虚拟机。

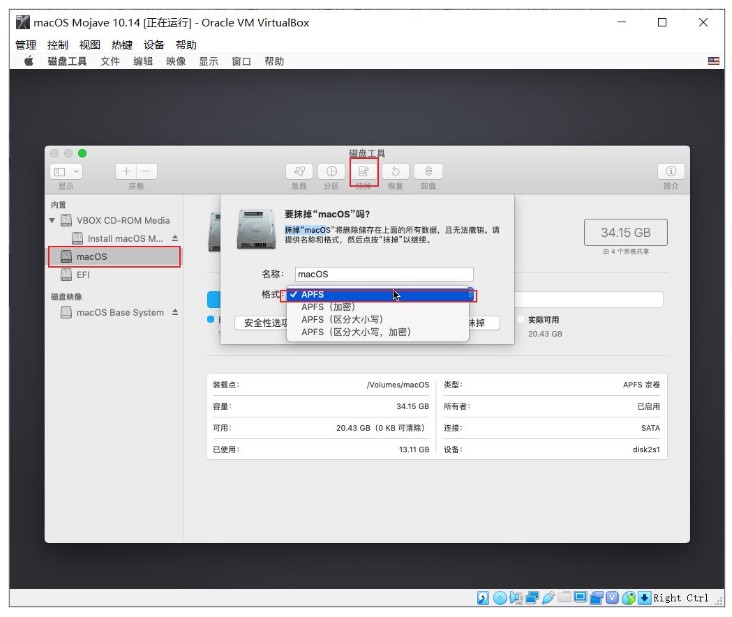
现在,可以关闭磁盘工具,回到上一步,然后点击”安装macOS”安装macOS Mojave到新创的磁盘分区上了,此处安装过程可能会比较久,大概两个小时左右。


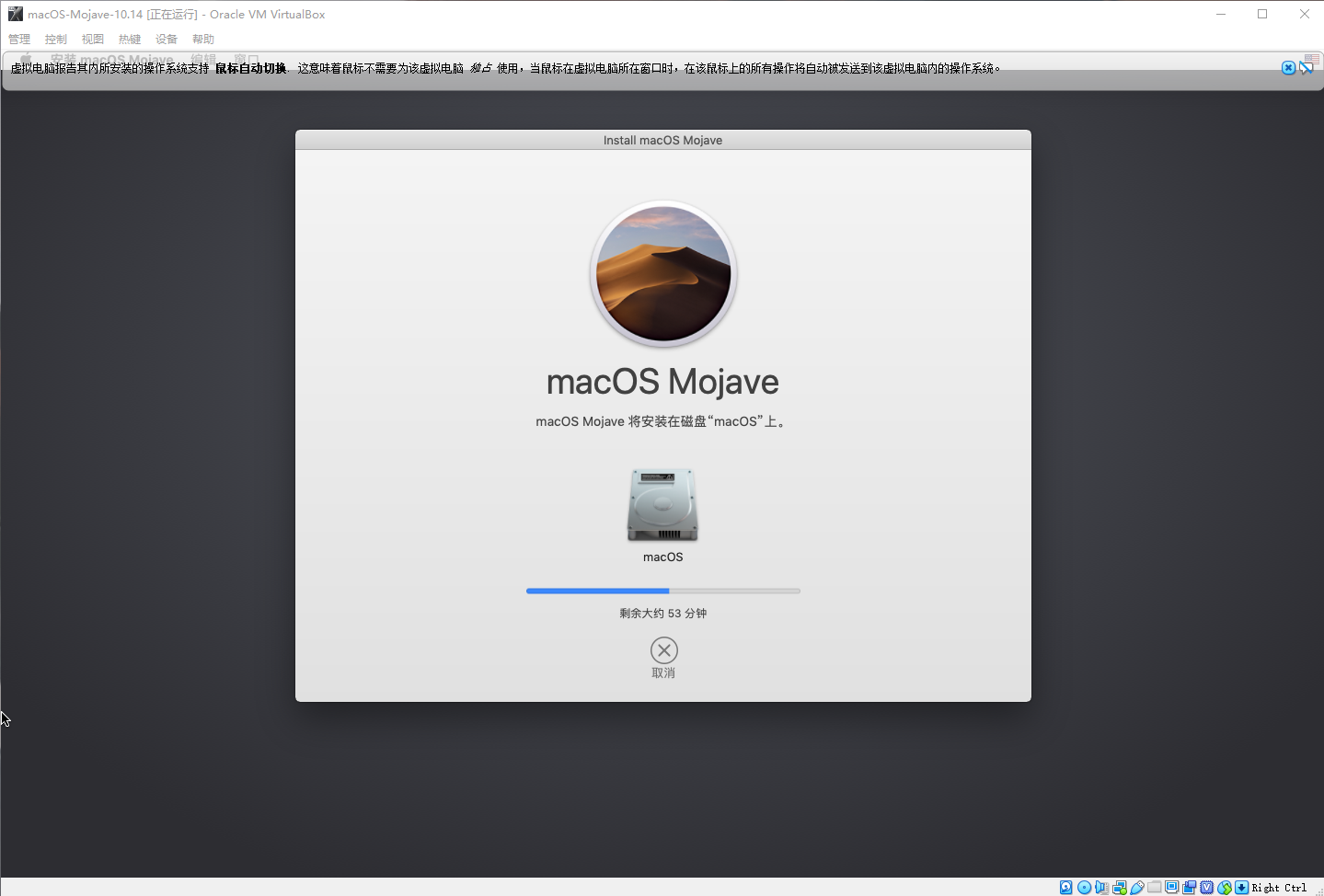
安装过程会重启一次,重启时,这时需要手动强制关闭虚拟机,然后按照下图方式在设置中将ISO删除,不然的会下次重启还是会自动从ISO启动。
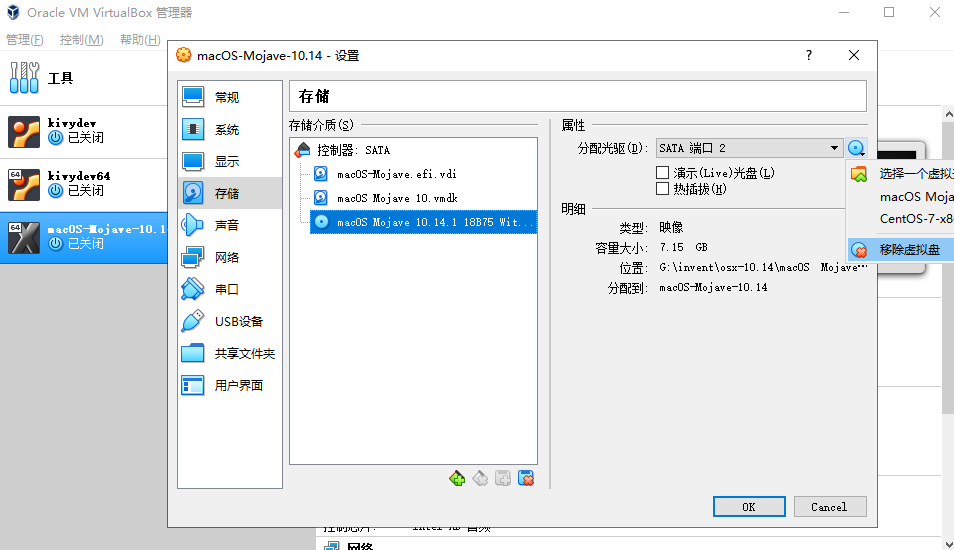
删除ISO,重启虚拟机,便可通过导入的EFI分区引导进入,继续接下来的安装过程。

这个过程会 很久很久很久......,安装完成之后会提示重启,无任何操作会自动重启。
重启完成后,进入设置界面,选择地区

选择输入法(选第一个,相信我,千万不要选双拼)
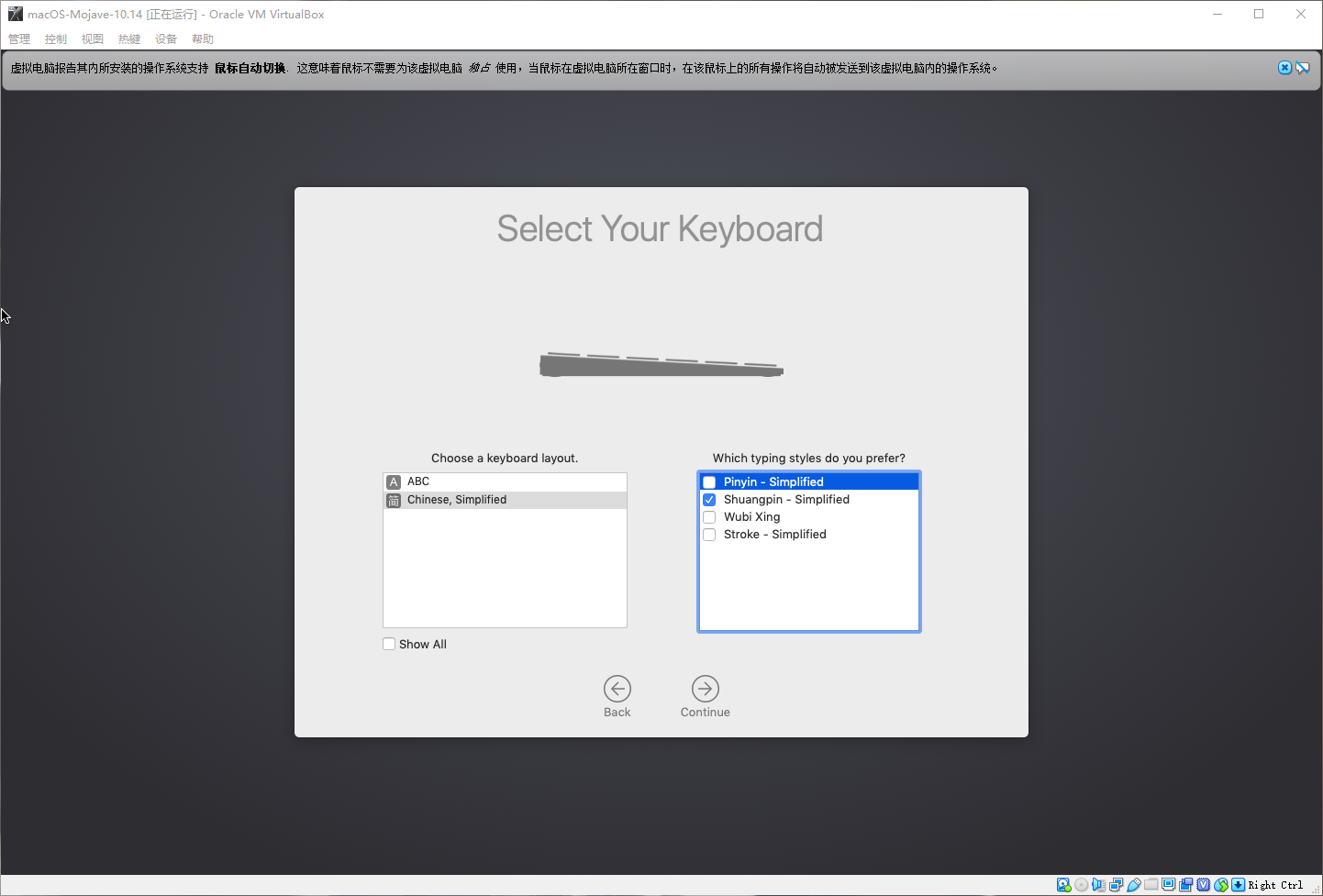
同步信息(可以跳过)
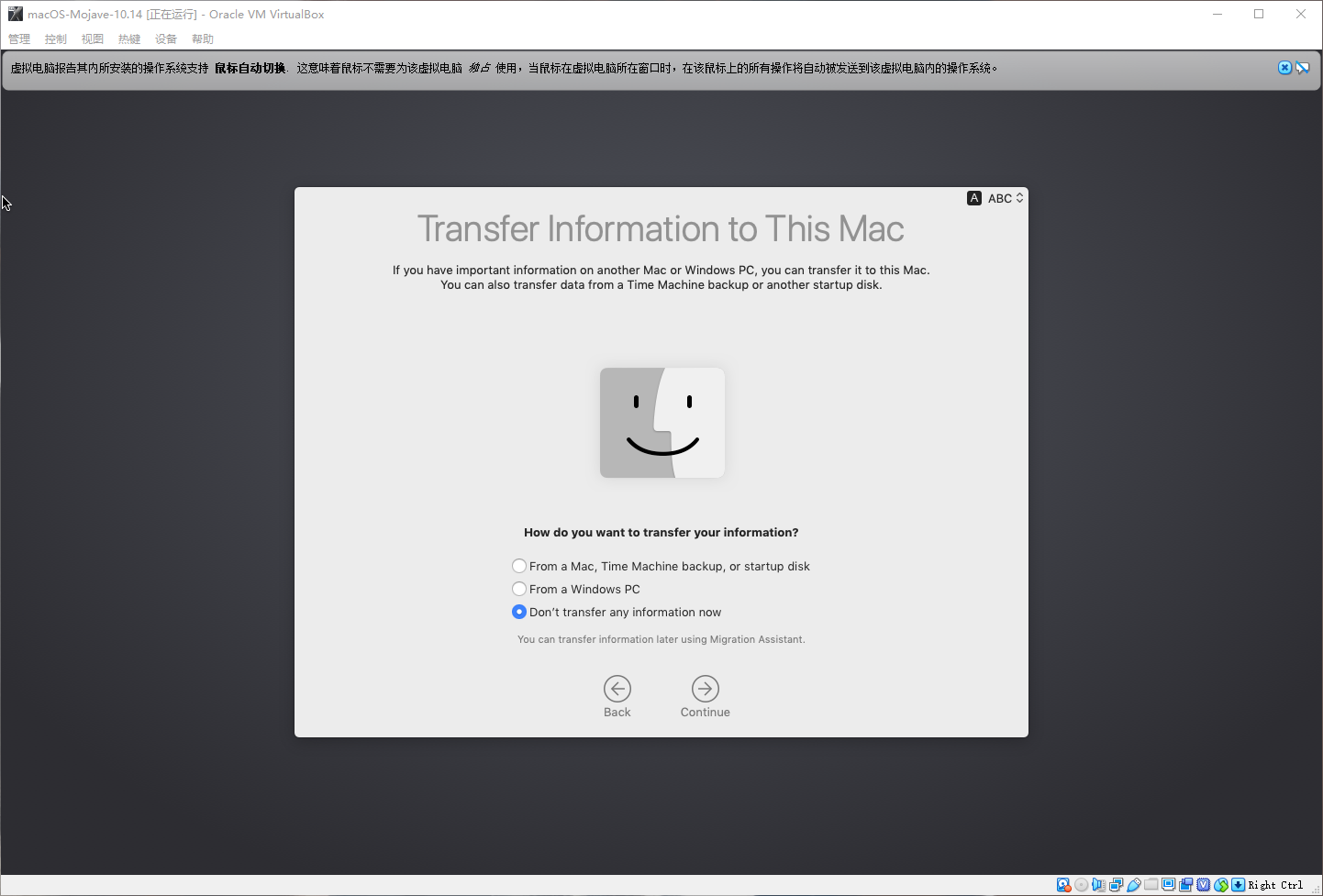
登录苹果ID(可以跳过)

同意条款

设置账号密码
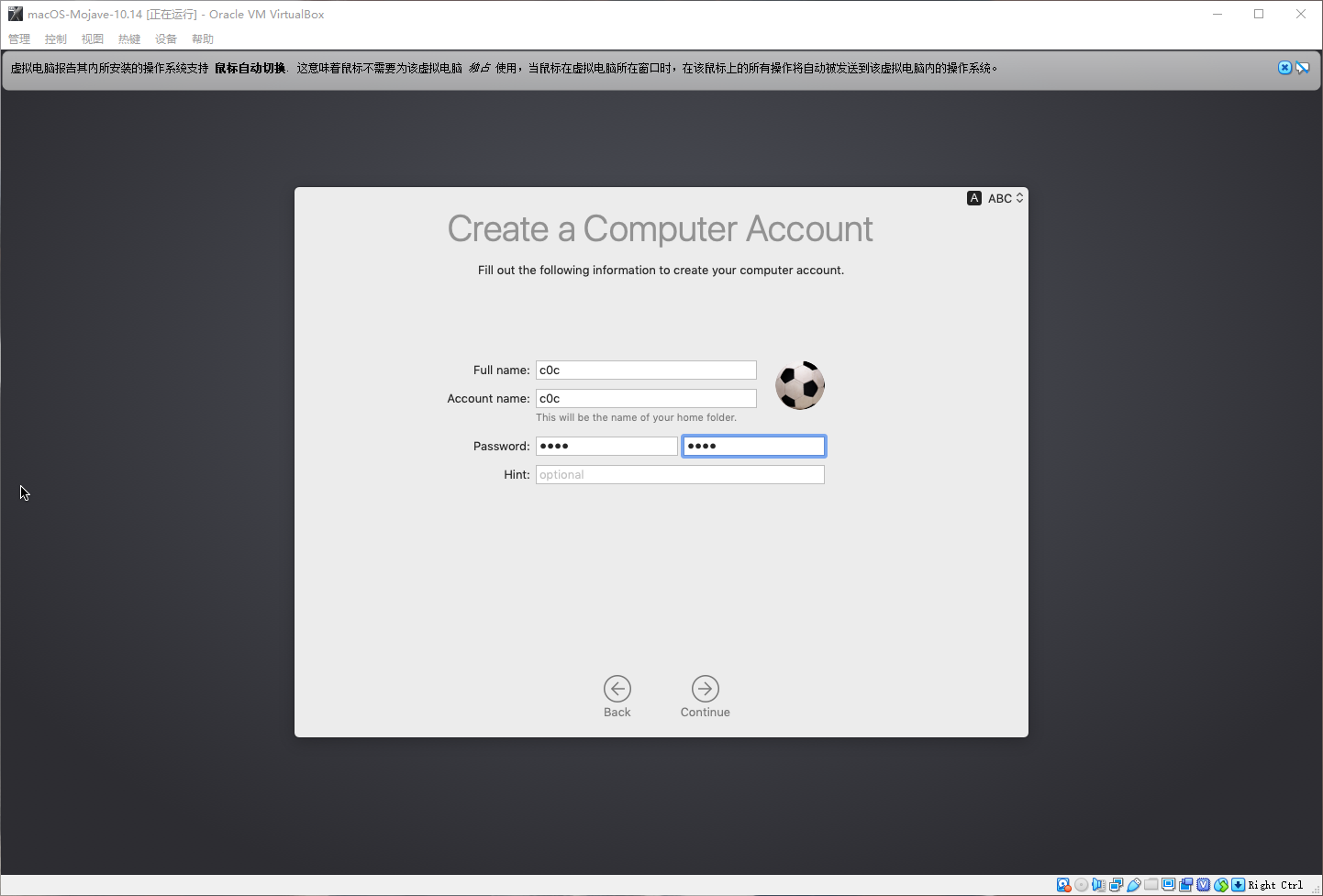
快速设置
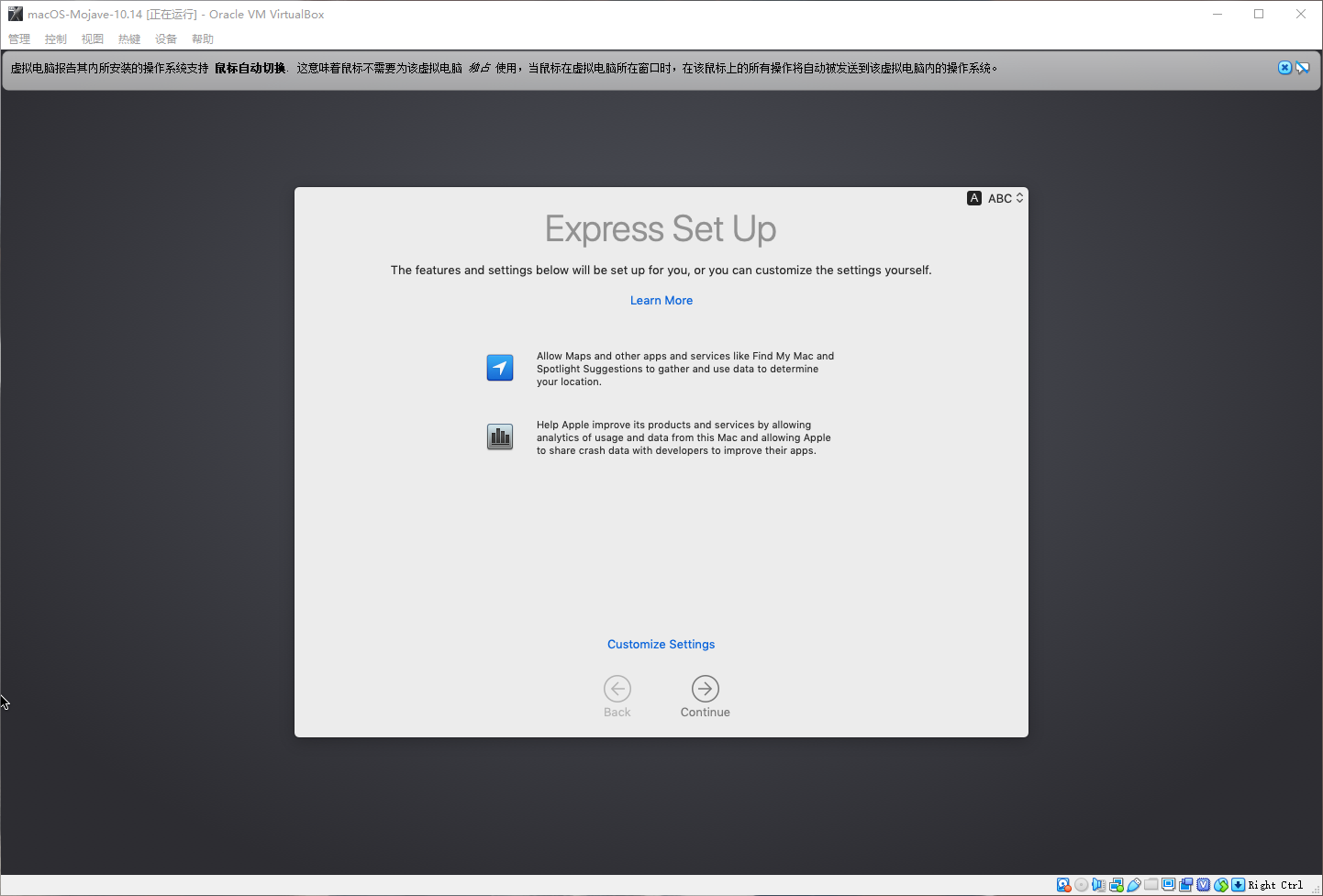
选择主题类型

最后再选择键盘类型就可以体验macOS了。
更新:
安装增强功能。



文章评论