
使用SS搭建自己的科学上网服务器
-
By - C灵C
- 2019年7月8日 23:41
一、购买境外VPS服务器
1、首先进入Vultr官网注册:https://www.vultr.com(通过此链接注册充值10美元送50美元)
注意:密码首字母需要大写,且长度需要超过10个字符!!!
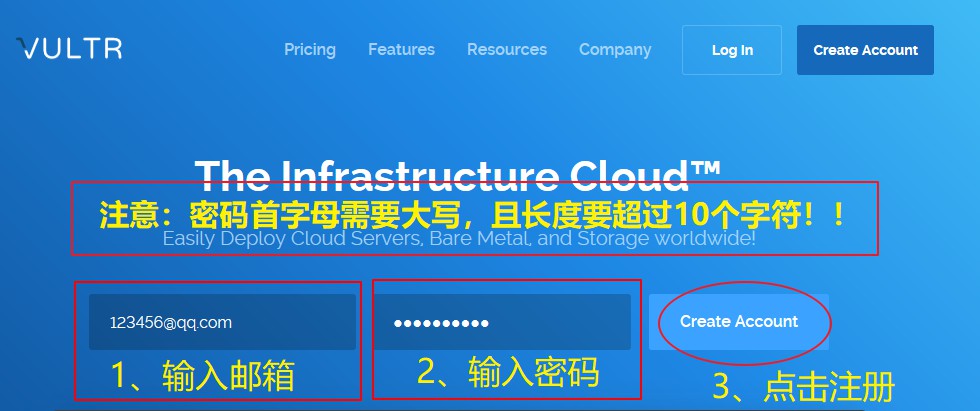
2、再次确认一遍邮箱和密码
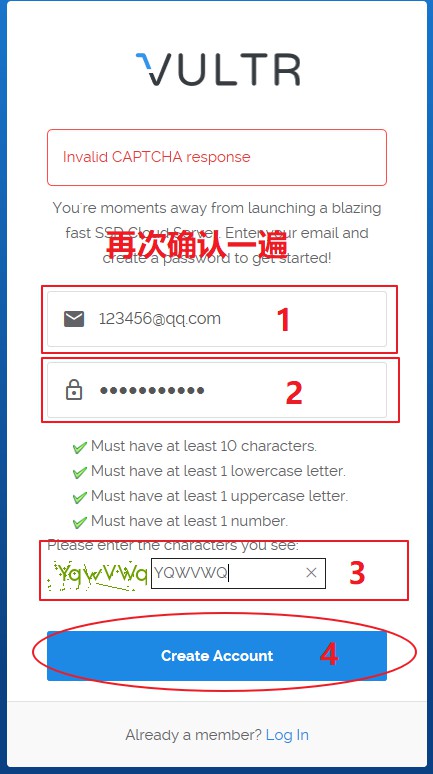
3、登录并进入充值界面进行充值
支持信用卡,支付宝,微信,比特币,paypal等支付。
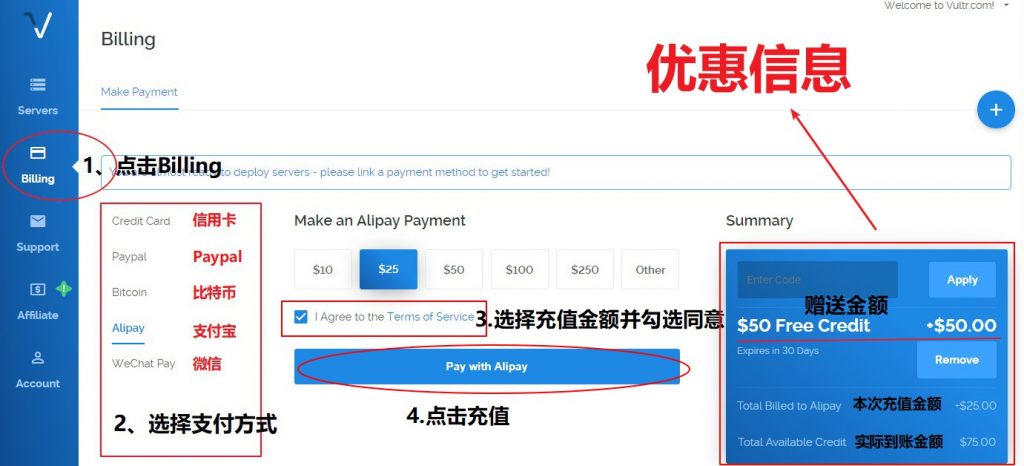
4、创建服务器
点击右上方 “+” 号来创建服务器。
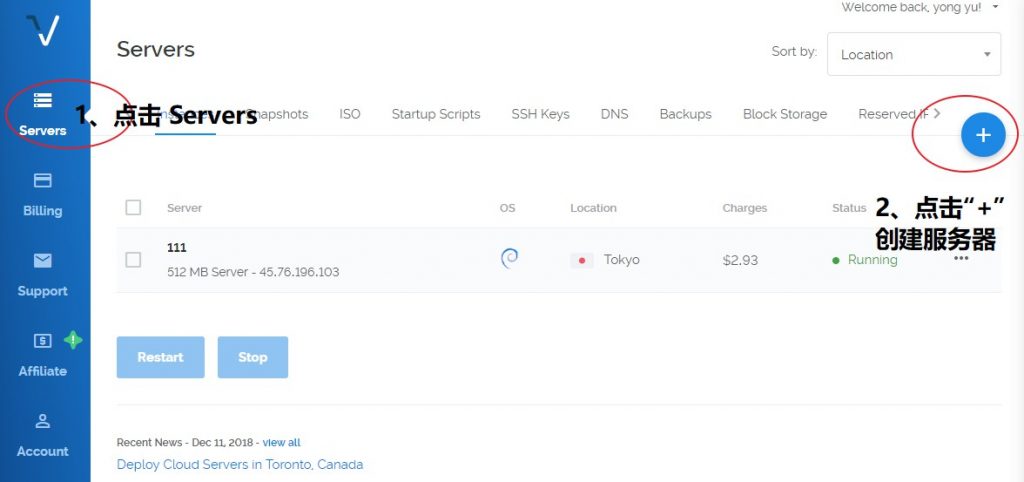
5、选择服务器机房
推荐使用东京和新加坡服务器,物理距离近,延迟要低不少。
选择东京服务器可能需要点耐心,因为使用的人比较多,好多IP被墙,没有耐心的可以选择新加坡服务器。 查询服务器是否被墙下面会有讲到,不想挨个尝试IP的话也可以选择纽约的。
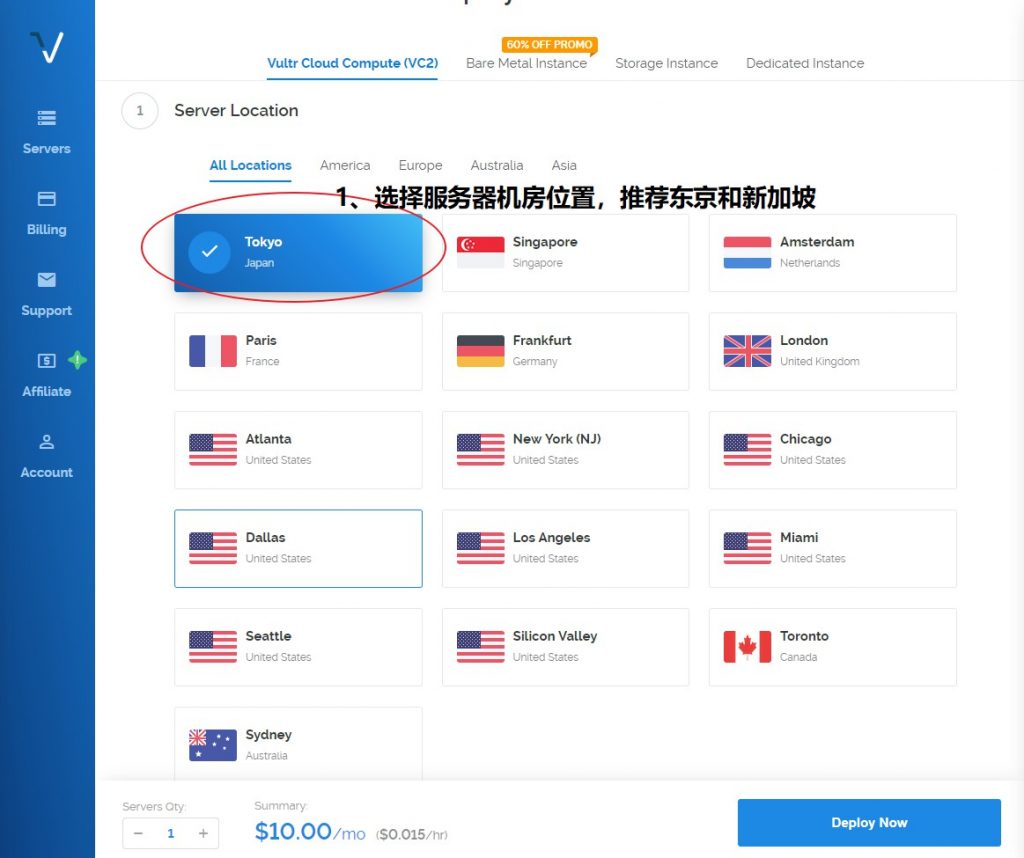
6、选择服务器操作系统及配置
选择服务器系统,仅推荐使用Debian9 ,使用其他操作系统可能会有一些列问题。
选择完毕点击创建。
服务器规格选择3.5美元的足矣
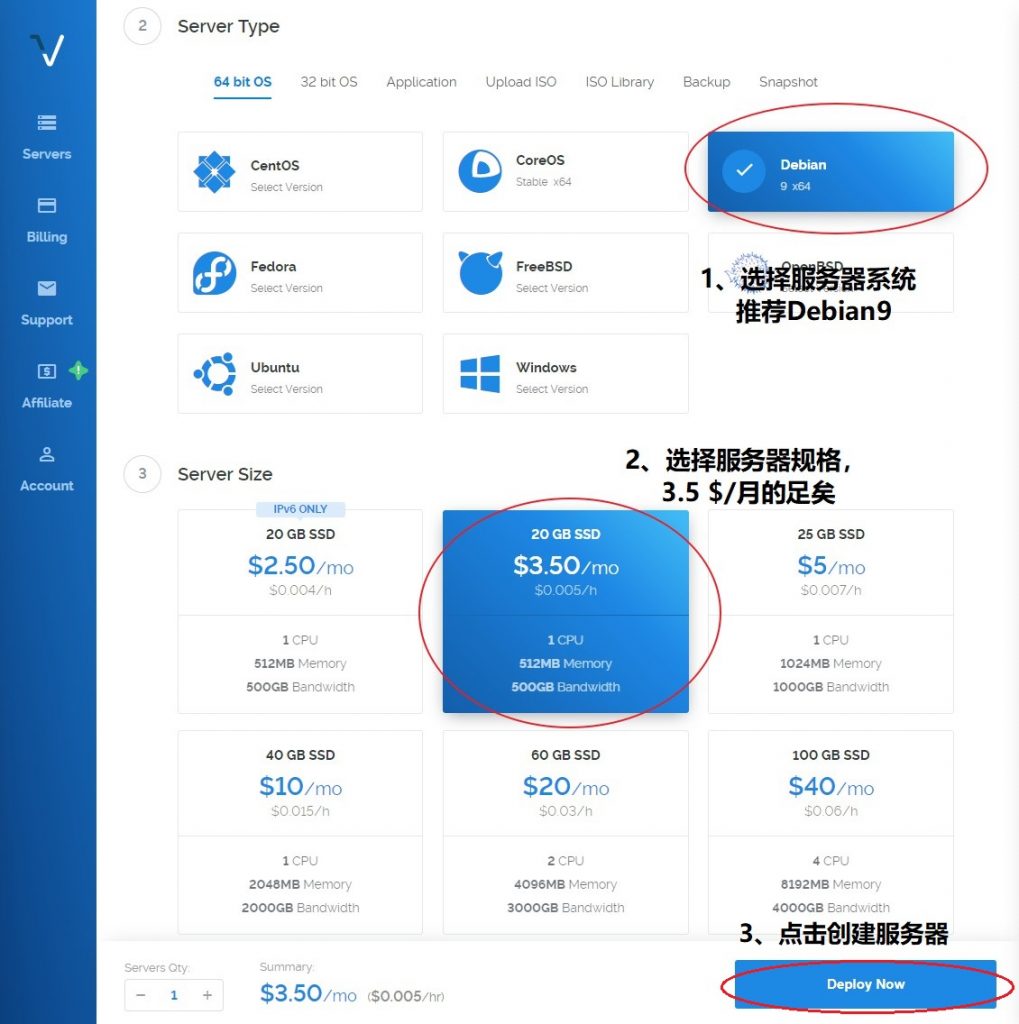
7、点击我们刚刚创建的服务器
进入查看服务器配置参数
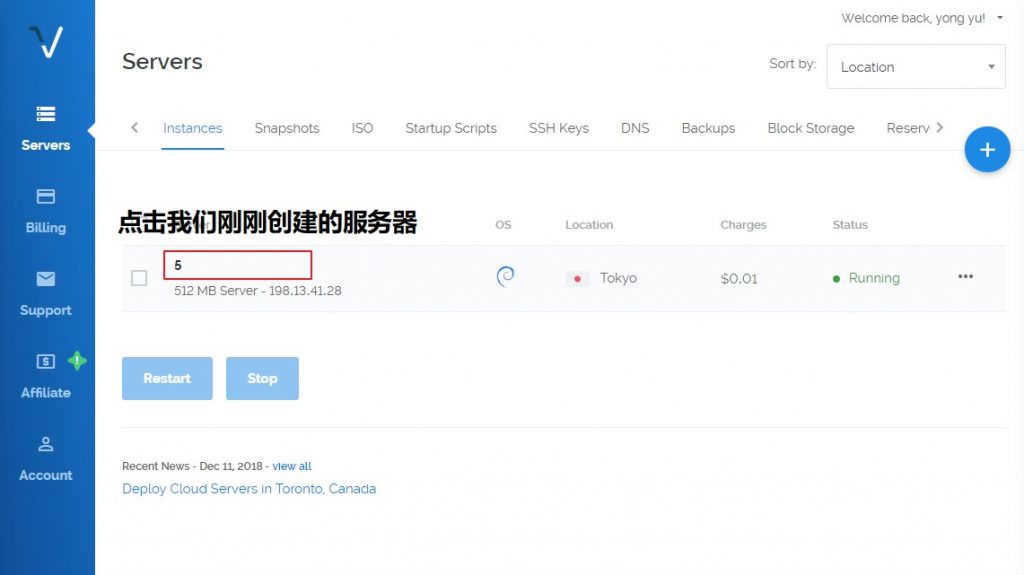
8、复制服务器IP地址
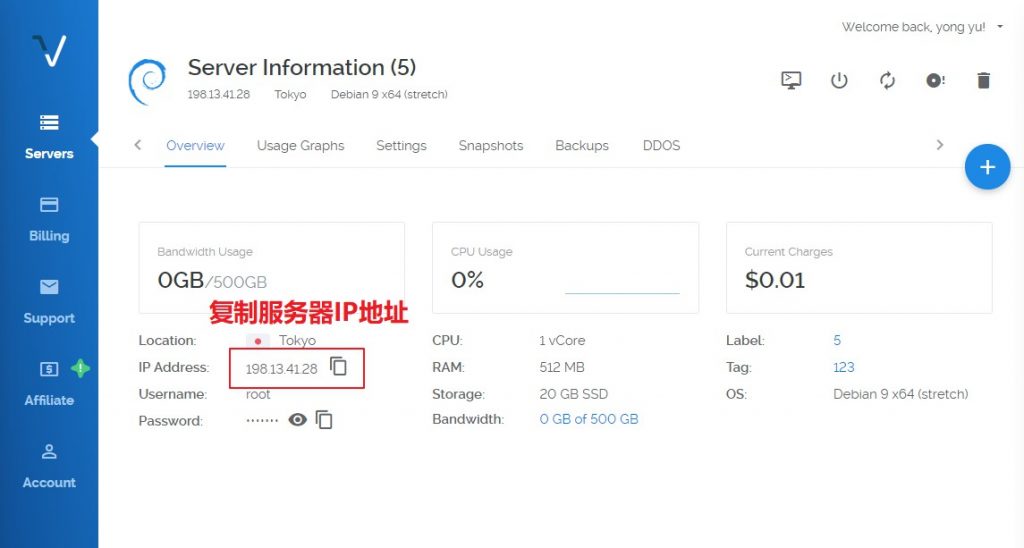
9、服务器端口扫描
使用端口扫描工具扫描我们创建的服务器IP,查看22端口是否开放,如果是关闭的话按照上面教程重新创建服务器,直到“22”端口为开放状态。
然后再删除之前被墙的服务器,Vultr服务器是按小时收费的,所以我们刚刚创建的服务器删除的话是不收费的。
端口扫描工具我使用的是 http://coolaf.com/tool/port 你也可以上百度搜索端口扫描工具即可。
二、使用Xshell终端连接服务器
1、安装Xshell
安装完成后打开软件,新建会话。
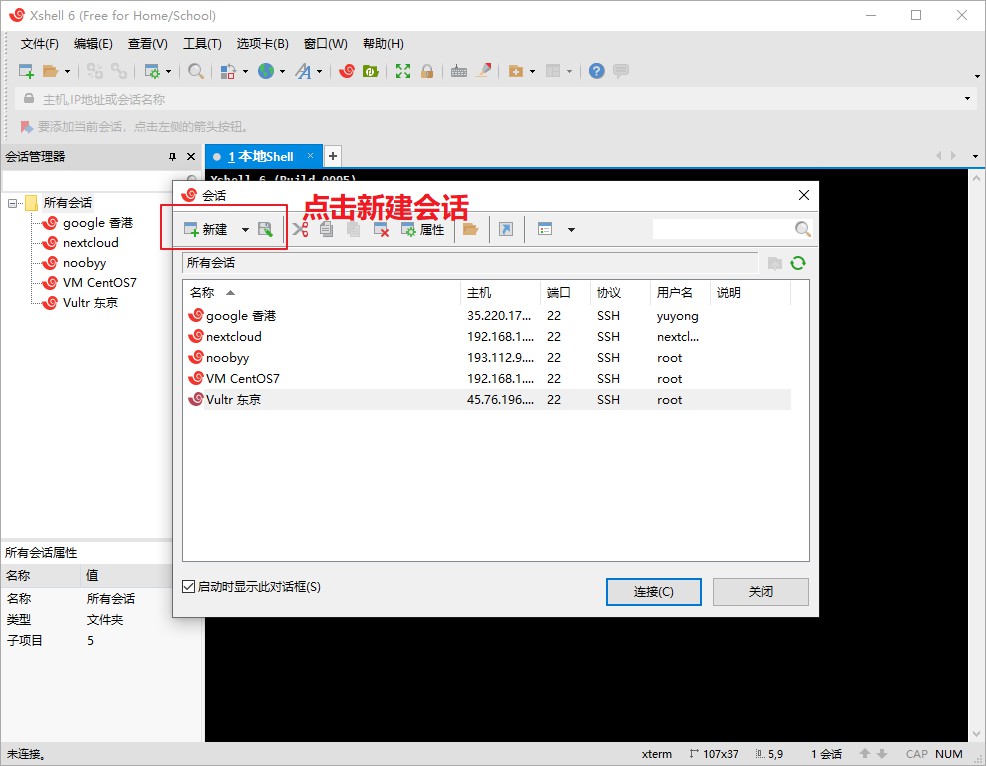
2、填入服务器IP地址
输入一个名称,方便自己以后管理。
填入服务器IP地址。
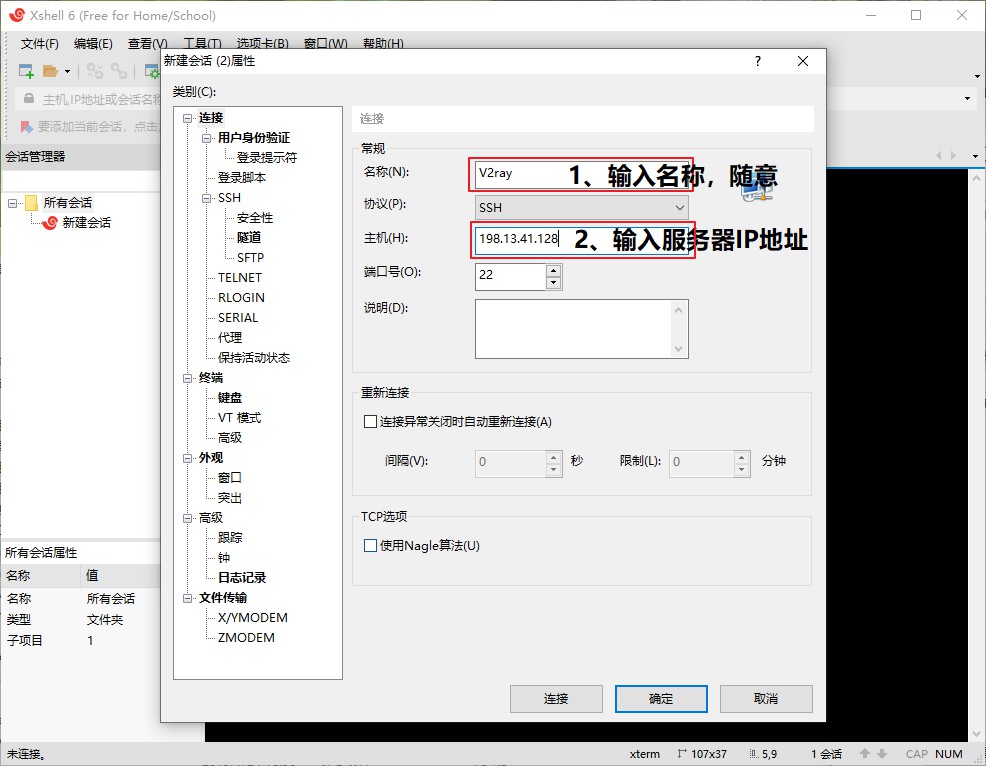
3、回到Vultr,复制服务器密码
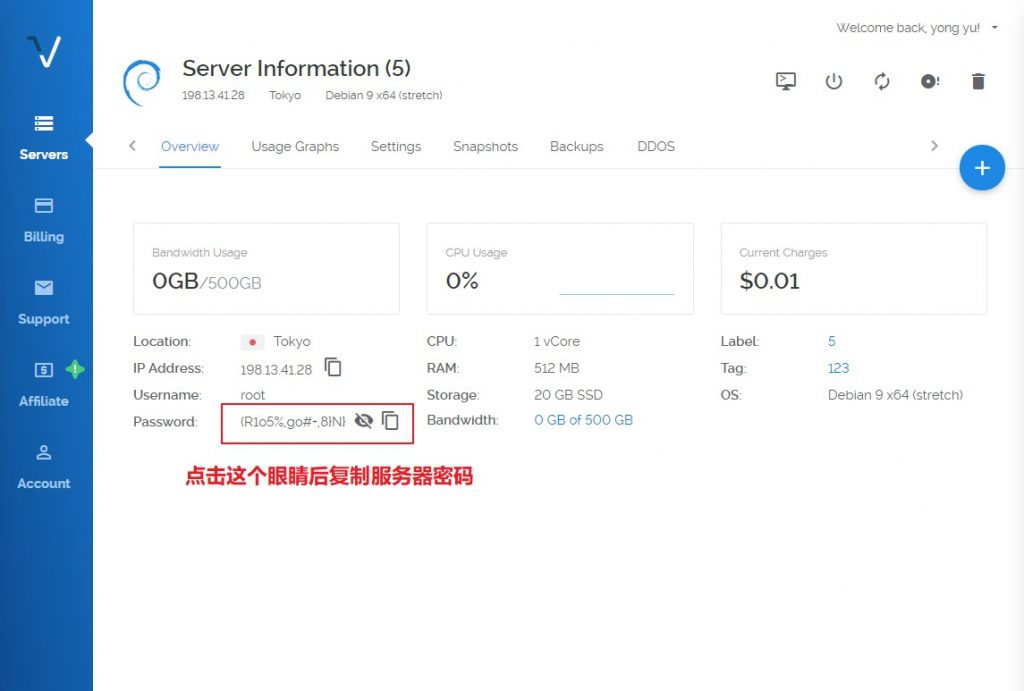
4、填入服务器用户名及密码
点击用户身份验证
填入服务器用户名root(Vultr用户名默认都是root)
粘贴刚才复制的密码
点击“连接”
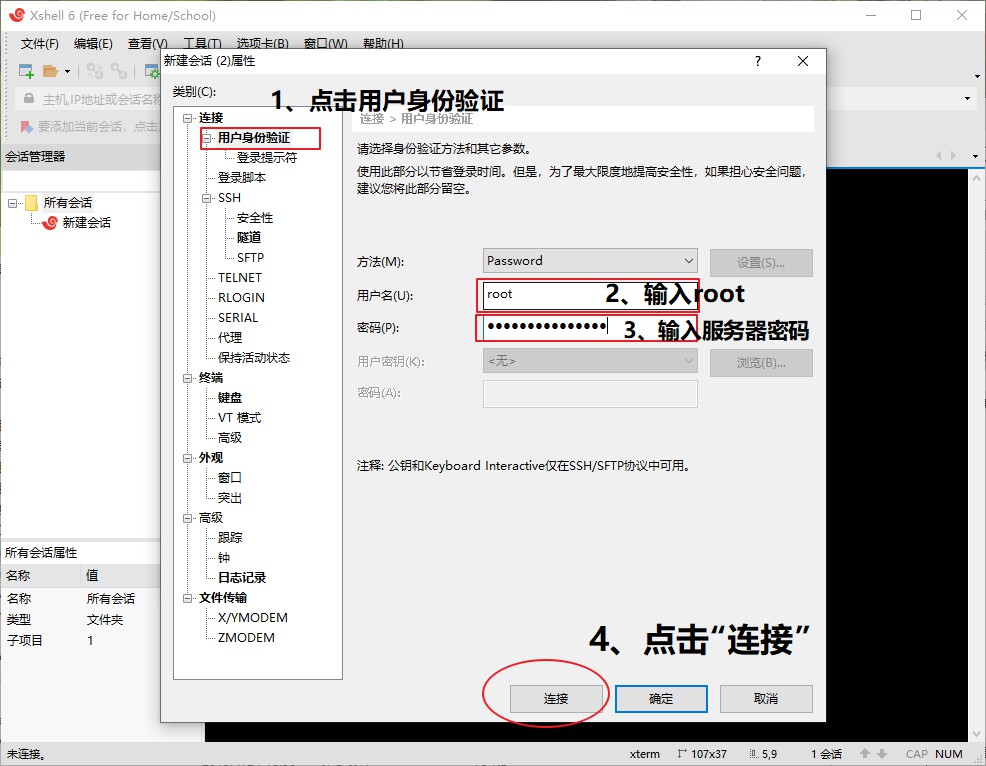
5、SSH安全警告
首次连接服务器会出现SSH安全警告,点击“接受并保持”即可
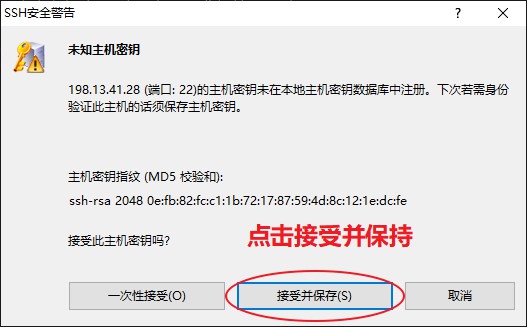
三、搭建V2ray
1、使用一键安装脚本安装V2ray
推荐使用一键安装脚本,一行代码解决所有问题。
复制下面的代码,然后在Xshell 黑色处点击右键粘贴,然后回车安装。(这里不能使用Ctrl+V粘贴)
bash <(curl -s -L https://git.io/v2ray.sh)
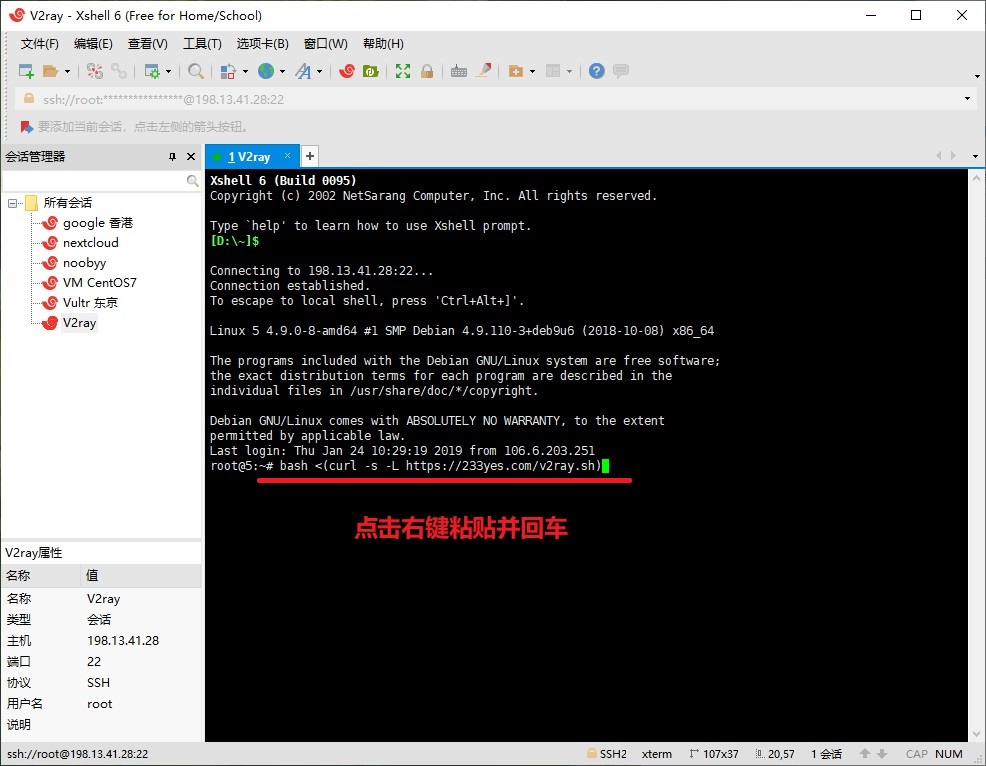
2、输入 “1” 进行安装

3、选择传输协议
没有特殊需要就直接回车,使用默认的TCP协议。
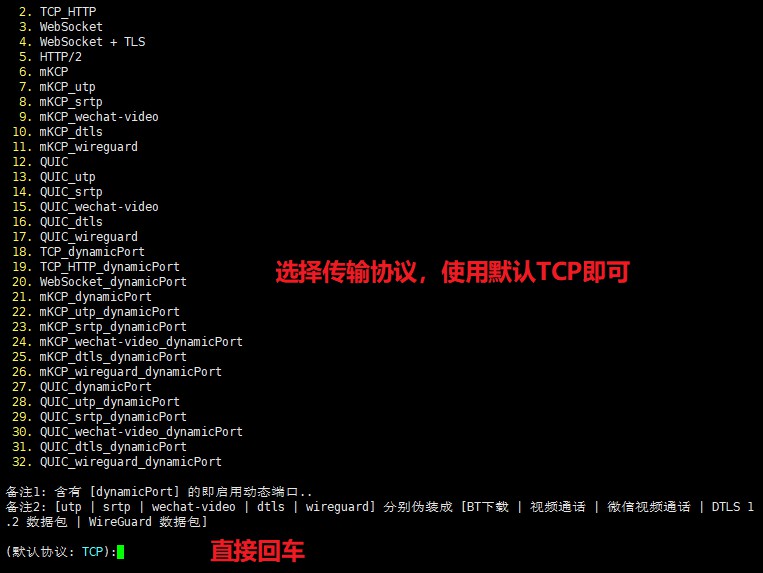
4、选择端口号
输入端口号,这个自己随意,但是未了避免和以后折腾其他的东西冲突,推荐使用1000以上的端口号但是不能超过65535
建议直接输入“10086” (没有特殊意义,单纯为了好记,PS:我没收广告费)
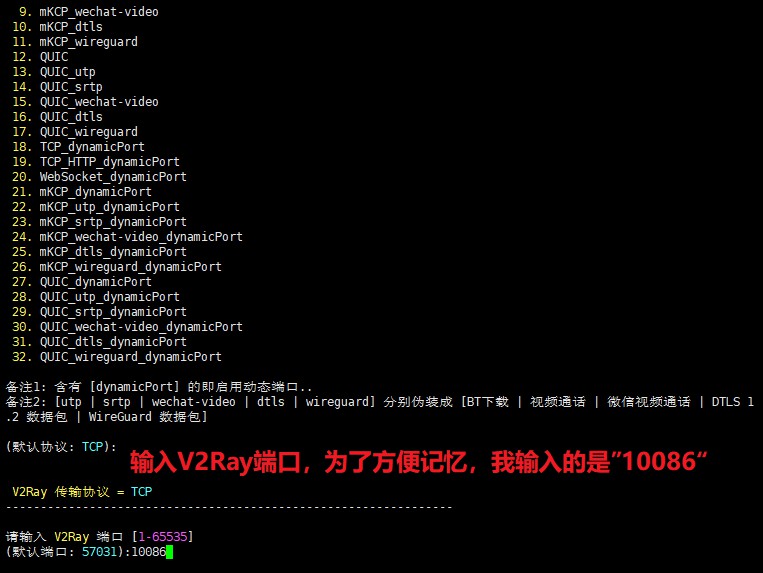
5、广告拦截
这个会增加服务器负担,不建议开启。

6、开启SS
就是本文标题所提到的SS,本教程会同时开启SS和V2ray,自己可以按需使用。

7、选择SS端口号
SS端口号,自己随意。但是千万不要和上面V2ray的端口号冲突。
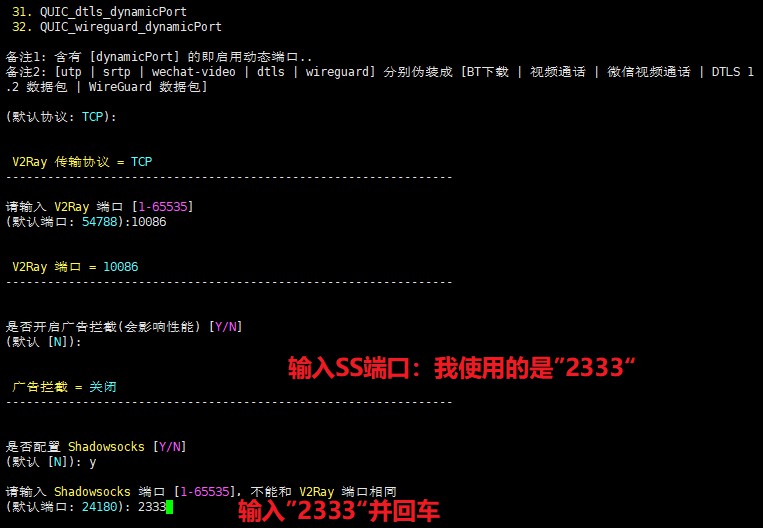
8、输入SS连接密码
这个没有要求,越简单越好。
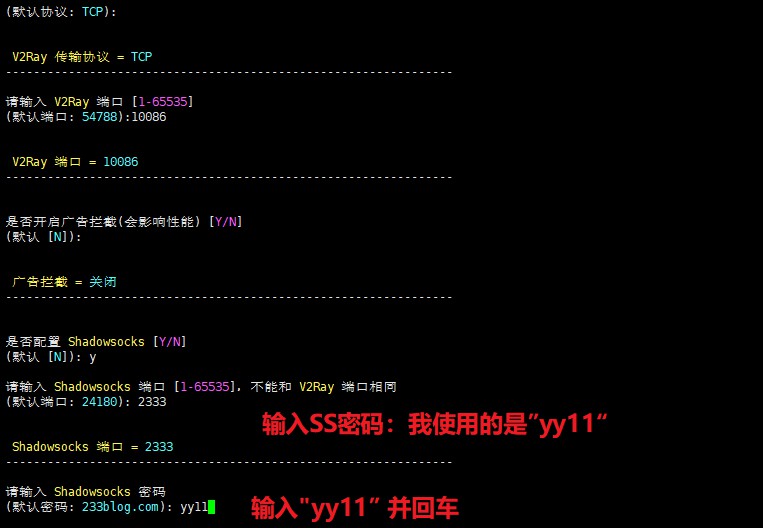
9、选择SS加密协议
推荐使用默认协议
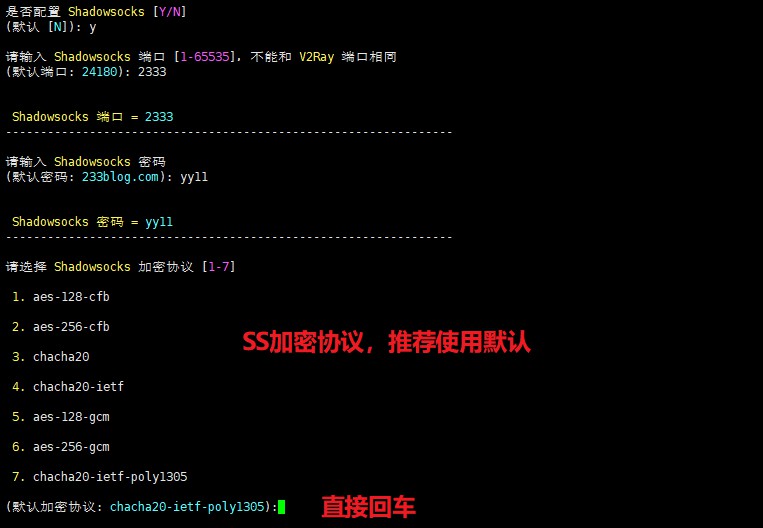
10、搭建完成
接下来就是回车,回车。
然后喝杯咖啡,抽根烟,等待几分钟,出现下面这个界面就表示服务器搭建完成了
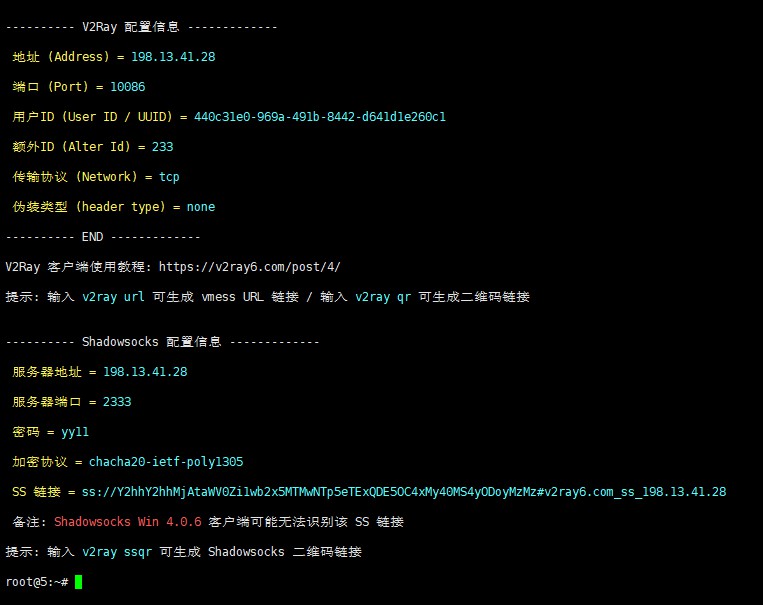
四、开启BBR
如果使用的是Debian9 系统,BBR是自动开启的。
Ubuntu开启BBR
Step 1:修改系统变量
echo "net.core.default_qdisc=fq" >> /etc/sysctl.conf
echo "net.ipv4.tcp_congestion_control=bbr" >> /etc/sysctl.conf
Step 2:保存生效
sysctl -p
Step 3:检查BBR是否开启
sysctl net.ipv4.tcp_available_congestion_control
如果 返回
net.ipv4.tcp_available_congestion_control = bbr cubic reno
则 开启 成功!
Step 4:检查BBR是否启动成功
lsmod | grep bbr
如果 返回
tcp_bbr 20480 14
则 启动 成功
CentOS开启BBR
Step1:
1、yum系统更新
yum update
2、查看系统版本
cat /etc/redhat-release
输出如下则表示已升级到7.6
CentOS Linux release 7.6.1810 (Core)
3、安装elrepo并升级内核
rpm --import https://www.elrepo.org/RPM-GPG-KEY-elrepo.org
rpm -Uvh http://www.elrepo.org/elrepo-release-7.0-2.el7.elrepo.noarch.rpm
yum --enablerepo=elrepo-kernel install kernel-ml -y
4、安装完成后使用下面命令查看当前已安装的内核
awk -F\' '$1=="menuentry " {print i++ " : " $2}' /etc/grub2.cfg
返回
0 : CentOS Linux (4.19.0-1.el7.elrepo.x86_64) 7 (Core)1 : CentOS Linux 7 Rescue ee7953a3b5944053a26f29daf8c71e2f (3.10.0-862.14.4.el7.x86_64)2 : CentOS Linux (3.10.0-862.14.4.el7.x86_64) 7 (Core)3 : CentOS Linux (3.10.0-862.3.2.el7.x86_64) 7 (Core)4 : CentOS Linux (3.10.0-862.el7.x86_64) 7 (Core)5 : CentOS Linux (0-rescue-4bbda2095d924b72b05507b68bd509f0) 7 (Core)
5、把CentOS Linux (4.19.0-1.el7.elrepo.x86_64) 7 (Core)内核设置为默认
grub2-set-default 0
6、重启服务器
reboot
Step2: 设置BBR
1、编辑配置文件
vi /etc/sysctl.conf
2、添加如下内容
net.core.default_qdisc = fq
net.ipv4.tcp_congestion_control = bbr
3、加载系统参数(正常情况下会输出我们之前加入的内容)
sysctl -p
Step3:验证bbr是否已经开启
1、输入
sysctl net.ipv4.tcp_available_congestion_control
如果返回
net.ipv4.tcp_available_congestion_control = reno cubic bbr
则安装 成功
2、输入
lsmod | grep bbr
如果返回
tcp_bbr 20480 2
则安装 成功
五、客户端使用
一、Windows客户端
1、下载 V2rayN
V2rayN 下载
由于V2rayN是绿色安装,所以下载完成后解压至D盘或者其他盘符。
2、创建V2rayN快捷方式
打开文件夹,找到v2rayN.exe文件,右键发送到桌面快捷方式
3、运行V2rayN
双击打开v2rayN,双击后可能没反应,别着急,在右下角状态栏找到v2ray图标,再单击一次,软件界面就出来了。
4、获取V2ray vmess
打开Xshell终端连接上搭好的服务器,输入以下代码
v2ray url
5、复制vmess
复制蓝色的这段url
6、导入vmess
然后打开v2rayN软件界面,
点击服务器,
点击从剪切板导入批量url
7、测试服务器
右键点击刚刚导入的服务器,点击测试服务器延迟。
测试结果显示 ** ms 的话就说明服务器连接成功了。
8、开启代理模式
右键点击状态栏的v2rayN图标,把启用Http代理打上勾,然后选择Http代理模式,选择第二个PAC模式,接下来就能愉快的连接互联网啦。
PAC模式是只有在访问被墙了网站才会启用代理。
全局模式是所有连接都走代理。
二、Android 客户端
1、下载V2rayNG Android客户端
安装完成后,打开Xshell终端并连接搭建好的服务器,输入以下代码
v2ray qr
2、复制二维码链接
复制蓝色的链接,到浏览器粘贴打开。
3、打开手机端V2rayNG,扫描二维码
然后用手机打开v2rayNG软件,点击右上角“+”号,点击扫描二维码。
扫描刚才打开的网页二维码即可,然后点击右下角的小飞机就OK啦!
尽情享受“完整的互联网”给你带来的乐趣吧。
三、IOS客户端
暂时还未在App store 发现国区能用的APP,如有上架能用的APP我第一时间更新。
四、路由器客户端
使用服务器客户端的优点就是路由器配置好后,路由器下局域网内所有设备无需配置就能直接访问外网。(前提是需要路由器支持)
下面以本人的LEDE软路由为例,打开LEDE的软件中心,安装v2ray 插件。
1、获取V2ray vmess
打开Xshell终端并连接服务器,然后输入以下代码
然后复制蓝色的这段urll链接
v2ray url
2、导入vmess
打开v2ray插件,勾选代理开关,
点击服务器列表,
在通过vmess链接添加节点处 粘贴刚刚复制的链接。
3、开启V2ray
点击账号设置,
代理模式选择“gfwlist”模式,
服务器选择刚刚添加的那个服务器,
点击提交。
完成!




















文章评论